- Data Recovery
- Data Recovery for PC
- Data Recovery for Android
- Data Recovery for iPhone/iPad
- Unlock For Android
- Unlock for iPhone/iPad
- Android System Repair
- iPhone/iPad System Repair
Updated By Soha On Oct 21, 2022, 4:38 pm
"I forgot my WiFi password of iPhone 14, is there a way to check it? "
You've probably forgotten the WiFi password on your iPhone and iPad. What should you do? Don't worry, this article will present you with 6 ways to View Saved WiFi Passwords on iPhone and iPad.
Product recommendation: iPhone/iPad Unlock with one click
The first method we recommend is to use a third-party iOS password management tool, Tenorshare 4uKey( https://www.tenorshare.com/products/ios-password-manager.html ). Tenorshare 4uKey is a professional, easy-to-use password manager. Not only does it allow you to quickly find your Wifi password on your iPhone/iPad without jailbreaking, but it also has many other features.
Remove iPhone/iPad screen lock password, Touch ID and Face ID with one click.
View Wifi password saved on iPhone/iPad from PC/Mac.
Displays the Apple ID account for logging in to the iPhone/iPad/iPod.
View all stored website and App login passwords, such as mail account, credit card information.
Export the password from iPhone/iPad to 1Password/LastPass/Chrome/Dashlane/Keeper.
Batch import passwords to iPhone and iPad.
To view your WiFi password on your iphone using Tenorshare 4uKey:
Step 1 Install and run Tenorshare 4uKey on your PC or Mac.
Step 2 Connect your device to a PC or Mac using a USB cable. Select "View iOS device Password" and click the "Start" button.
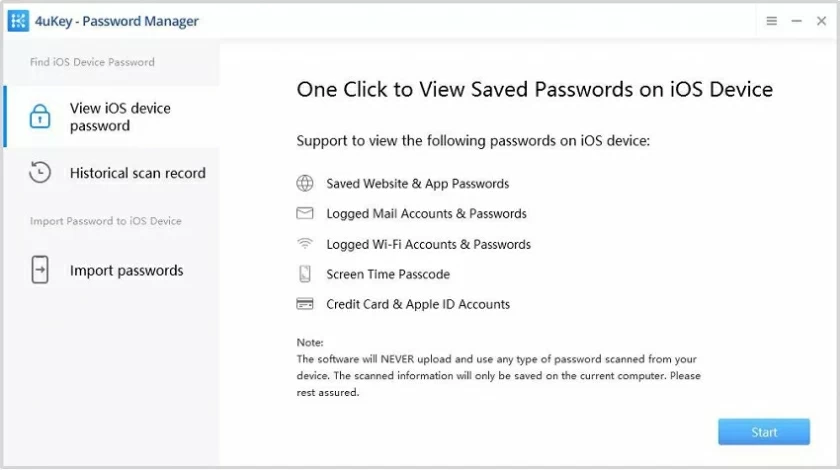
Step 3 Click "Start scanning", Tenorshare 4uKey will scan the Wifi password on the iPhone.
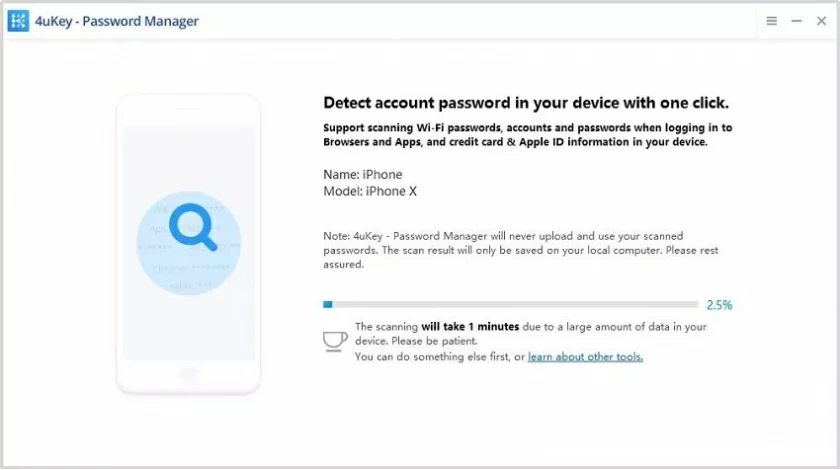
Step 4 Click the Wifi account as prompted to view all Wi-Fi passwords saved on iPhone/iPad.
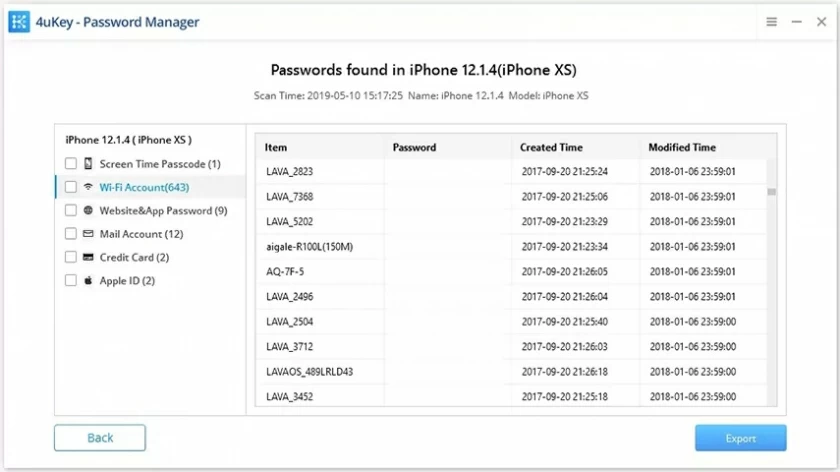
There are other methods that can check your iPhone's saved Wifi password directly on iOS 16, such as checking your password from the Router Settings or using the iCloud Keychain. Please check below for details.
With the latest iOS 16 system, you can directly view the saved Wifi password on iPhone. You can view it according to the following steps.
Step 1 Open your iPhone, enter Settings>WLAN, and click the name of the network you want to view the password for.
Step 2 Click Password, then enter your iPhone password or use Face ID/Touch ID to verify.Step 3 After successful verification, you can see the Wifi password.
Before iOS16, the systems didn't have this feature.
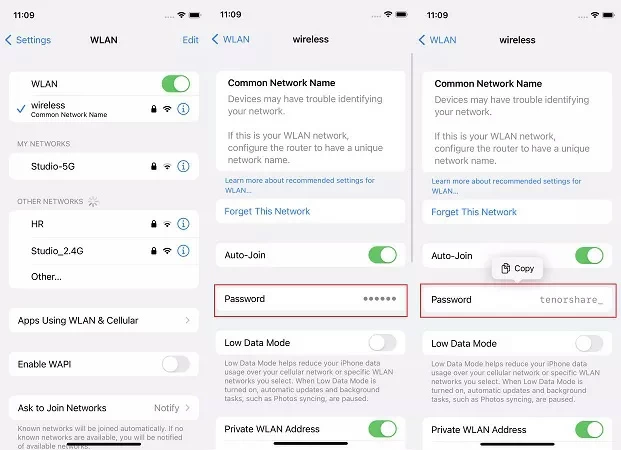
As we all know, the function of Router is network interconnection, data processing and network management. A router can act as a DHCP server to dynamically allocate IP addresses. Therefore, you can view the WiFi password through the router settings. The specific steps are as follows.
Step 1 Open your iPhone, enter Settings>WLAN, click the "i" icon of the network you want to view the WiFi password, and copy the router's IP address.
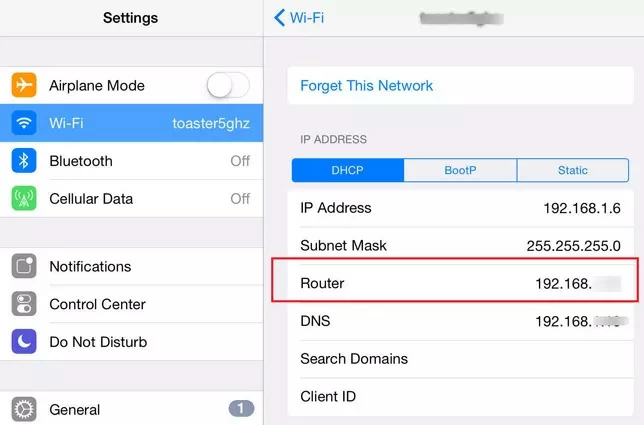
Step 2 Open Safari and paste the copied IP address. You will see the following login screen.
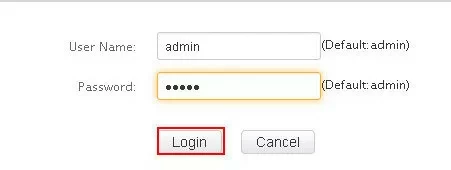
Step 3 You can use the default user name and password to log in. If the default account name and password do not work, you can also use the specific router model name to search for the password.
If you log in with the same iCloud account on iPhone and Mac, you can also use iCloud Keychain to view your WiFi password because data between devices logged in with the same account is synchronized.
You can view it according to the following steps.
Step 1 Open your iPhone and enter Settings>iCloud>Keychain.
Step 2 Log in with the same iCloud account on the Mac, and then enter Apple menu>System Preferences&Apple ID>iCloud>Keychain.
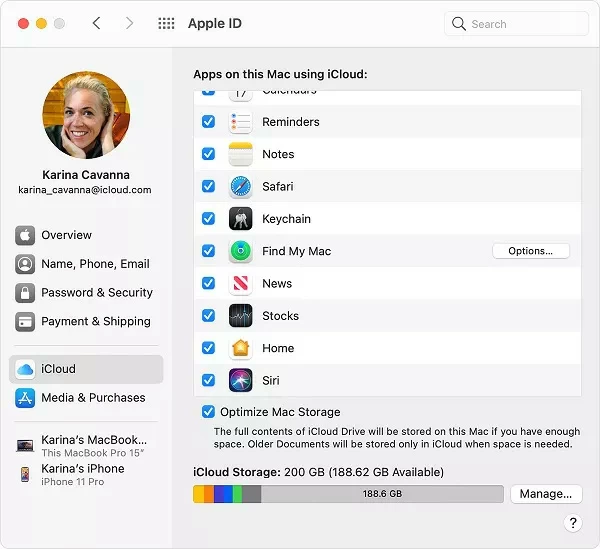
Step 3 After opening the Keychain Access App, enter the network you want to view the WiFi password.
Step 4 Double click the network name and select "Show password" in the pop-up window.
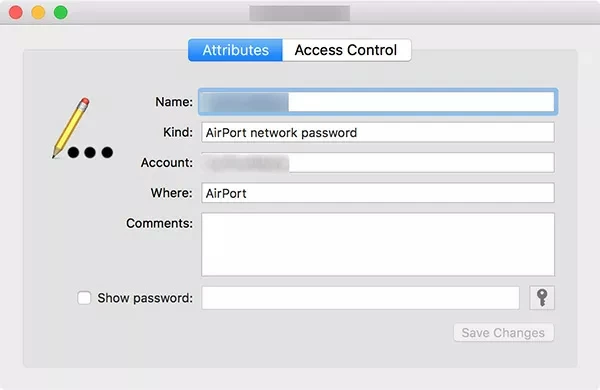
Step 5 If you set the password for your Mac, a pop-up window will prompt you to enter the administrator account password. After that, click "OK".
Congratulations, now you will see the WiFi password of the network you want to view.
Although it is not allowed by Apple, iPhone jailbreak will break the function limitation of users before, such as installing and running the cracked third-party software and the free downloaded software from cydia and icy. Being able to check your WiFi password is one of the benefits as well.
Step 1 After opening Cydia App, search for "WiFi Password" and click "Install" to install the application.
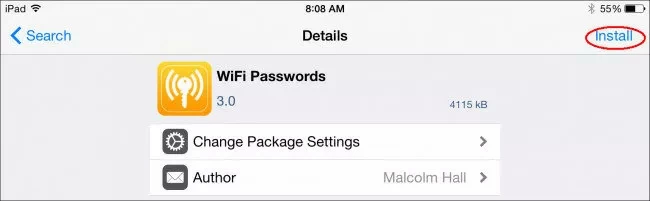
Step 2 After installation, click "Return to Cydia".
Step 3 Press the Home button to return to the home screen.
Step 4 Open the "WiFi Password"App, and you can see the Wi-Fi network used by your iPhone and its password.
In addition, you can use other Wi Fi password cracking applications, such as NetworkList. NetworkList can help you quickly retrieve your WiFi Password on Jailbroker iPhone.
The specific operation steps are as follows.
Step 1 After opening Cydia App, search "NetworkList" and click "Install" to install this application.
Step 2 Select "Restart Springboard" in the pop-up window to restart your home screen.
Step 3 Open your iPhone, enter Settings>WLAN, and click "Known Networks".
Step 4 Click to view the connected Wi Fi network of your iPhone and its password.
These are the six ways we have introduced you to view your WiFi password. You can choose the appropriate method according to your needs. In addition, you can also download and install Tenorshare 4uKey - Password Manager to help you easily view various passwords on iPhone, such as Safari, Wi Fi, email, and applications. I hope it can help you.