- Data Recovery
- Data Recovery for PC
- Data Recovery for Android
- Data Recovery for iPhone/iPad
- Unlock For Android
- Unlock for iPhone/iPad
- Android System Repair
- iPhone/iPad System Repair
Updated By Cameron On Feb 12, 2023, 6:32 pm
To protect PDF files, creators usually set passwords for them, which can prevent others from reading, editing or printing the files without authorization. If you have a password for a document, you can use PDF solutions such as GeekerPDF to remove the password. If you don't know the password, the professional PDF Password Remover can help you. However, please note that it is illegal to remove the password from a PDF file without proper authorization.
Next, we will introduce six effective methods to remove password protection from PDF. After long-term trial and comprehensive comparison, GeekerPDF is the best tool, which can help you complete tasks quickly and easily.
As one of the professional PDF password deletion tools, GeekerPDF has a simple and intuitive interface and comprehensive and powerful functions. It can be used in Windows and Mac systems. It can help users easily remove security from PDF. It has a password protection function, which can add a password to your PDF file to improve its security. If you no longer need a password, you can easily delete it from the PDF by following the steps below. In addition, GeekerPDF can edit the PDF password.
Step 1 Import password-protected PDF
Download, install, and launch GeekerPDF, and then drag and drop the password-protected PDF file to the program window to open it. Or click "+" to select the PDF to open. Enter the open password before opening the file.
.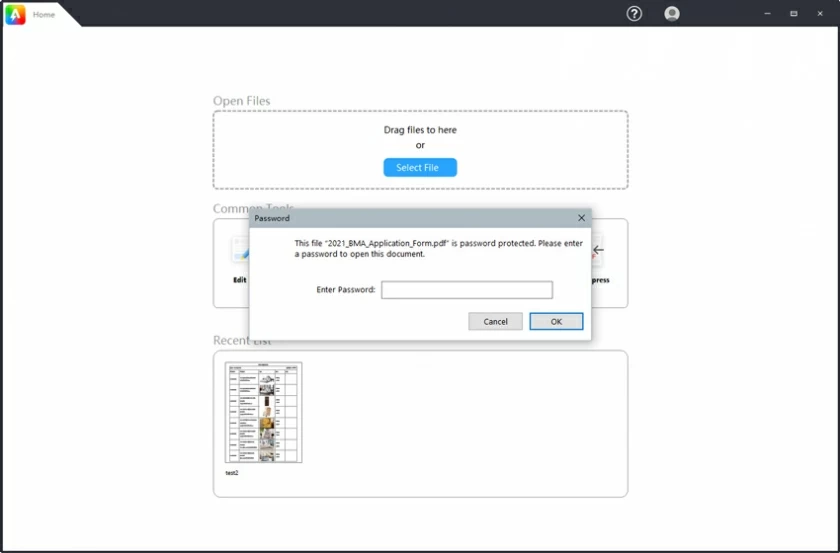
Step 2 Enter the password deletion operation
Enter the menu "Protection">"Remove Password" to delete the password from the PDF file.
.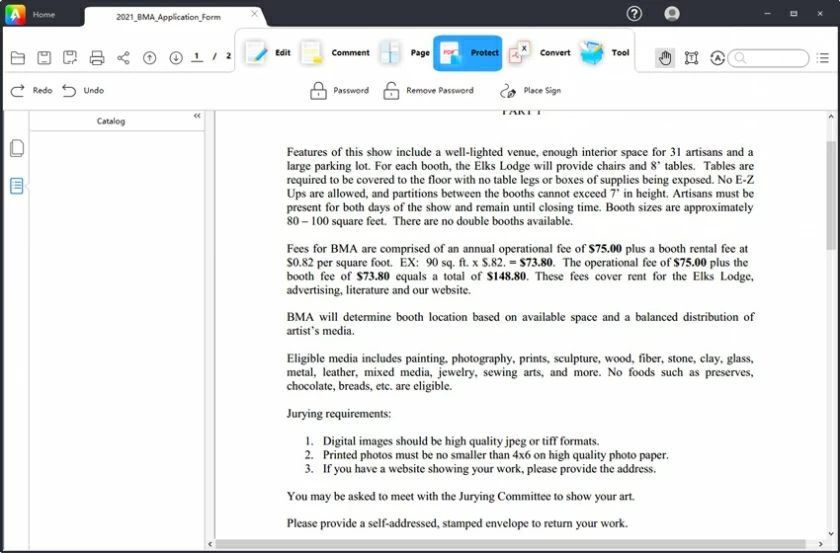
If the PDF file is password protected, the PDF file cannot be printed, copied or edited. When you click Edit, you need to enter a password to obtain editing permission.
Step 3 Delete the password
.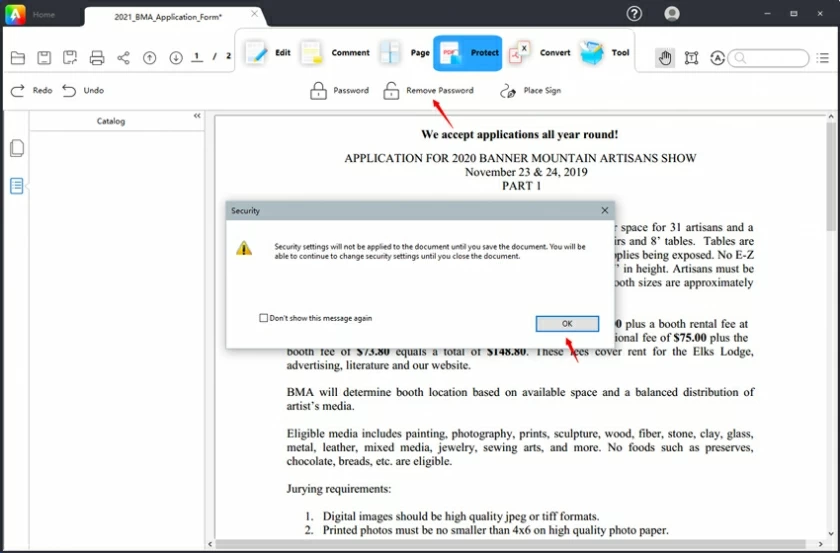
Once the permission password has been verified, click Remove Password and then you can cancel or select the "Open Password" and "Permission Password" check boxes to remove the corresponding password restrictions in the PDF document. Finally, click the "Save" button to delete and save.
If you want to edit PDF documents, you can also use GeekerPDF to complete it, including editing PDF text, images, comments, pages, tables, etc.
GeekerPDF is a comprehensive PDF solution. You can edit, protect, sign and organize PDF files for text, images, comments, pages, forms, etc. with it. Click the download button to improve your PDF document processing experience.
Free Download
In life, it is not ruled out that you may need to delete a password from a PDF file without one because you do not have one. Fortunately, you can use PDF Password Remover, which is one of the best ways to remove a password from a PDF file without one. It removes protections and restrictions for editing, printing, and copying PDF documents.
Free Trial for Win Free Trial for MacStep 1 Upload the password-protected PDF file
Click the icon in the middle of the interface to upload the PDF file. Or click the folder icon to batch import files. The software allows you to import 200 PDF files at a time. In addition, you can also drag and drop files to the software interface to import encrypted files.
.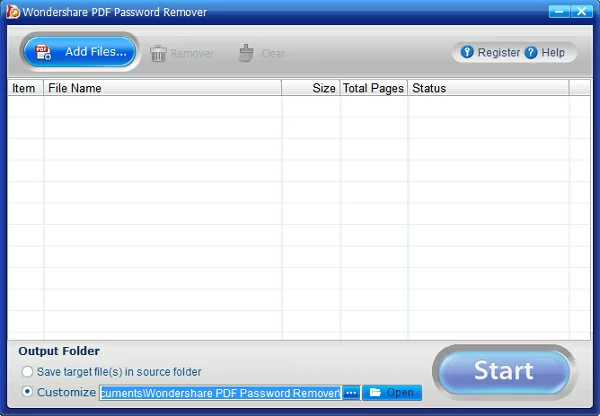
Step 2 Remove the password from the PDF file
If the lock icon does not appear on the PDF item bar, the PDF file cannot be edited, copied and printed. Please click the Start button to remove these restrictions.
If the lock icon appears, the PDF sets the open password. Before "Start" to delete the restriction, you need to enter a password to unlock the PDF file.
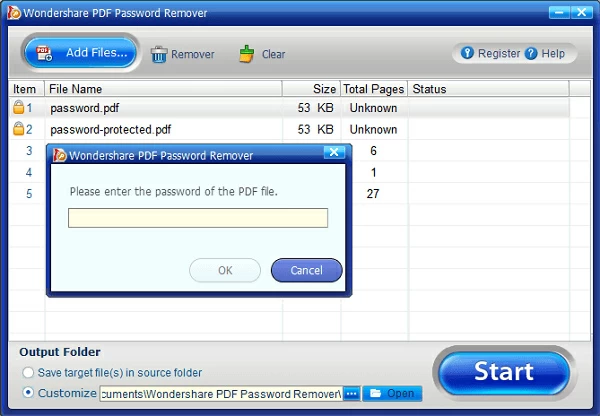
PDF Password Remover is simple and effective. If you need to open a protected PDF without a password, it can easily help you realize it. Download and have a try!
If you don't want to use a third-party program to remove password protection from PDF, the printing function of Google Chrome is a perfect choice. However, if you do not know the password and the file is protected and cannot be opened or printed, this method is not applicable, then you should use the second method, that is, delete the password protection in PDF without a password.
Step 1 Install the latest version of Google Chrome, and then drag and drop the password-protected PDF to the Chrome tab to open the PDF with a password.
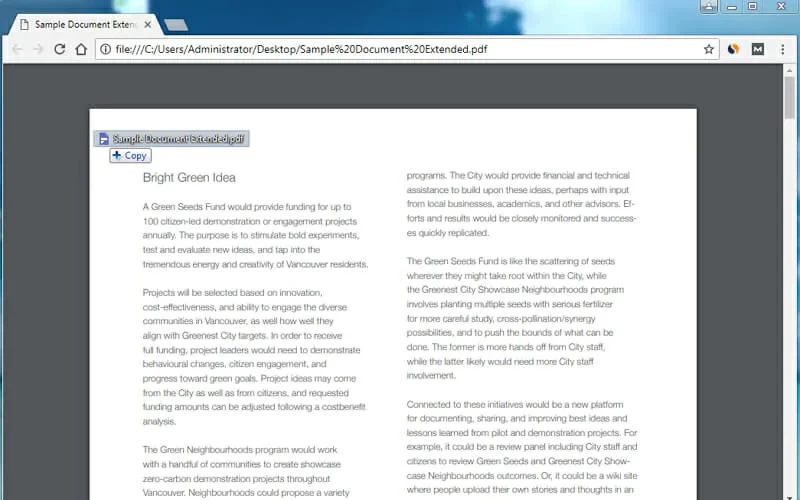
Step 2 Click the "Print" option in Chrome to print the password-protected PDF file as PDF.
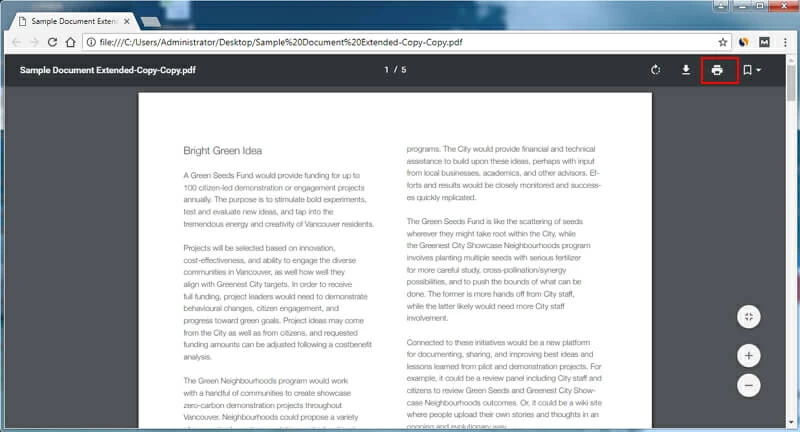
Step 3 Click the "Save" button to save the PDF file without password protection.
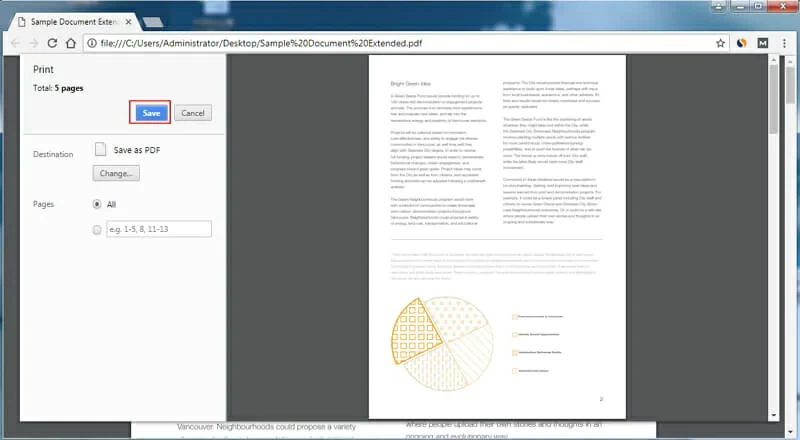
In addition, Google Drive also provides the function of deleting PDF password online. You can follow the steps below.
Step 1 Upload the password-protected PDF file to your Google cloud hard disk account.
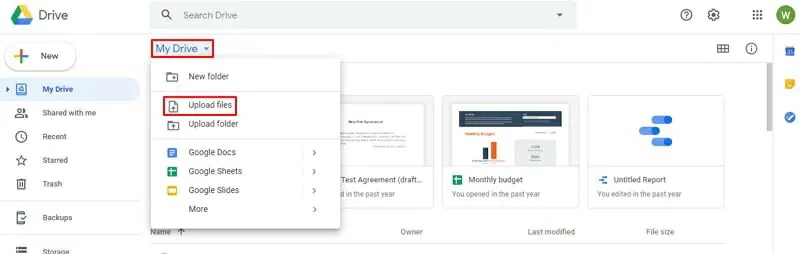
Step 2 Right-click the PDF file and select Open With>Google Document.
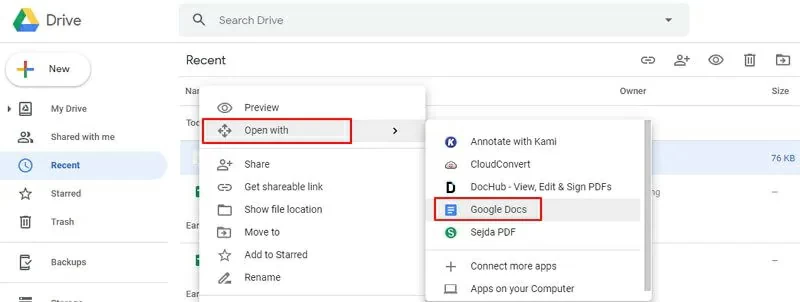
Step 3 After opening the file in Google Docs, click File>Download>PDF Document (. PDF) to save the file to your computer. Then the newly saved PDF file is not password protected.
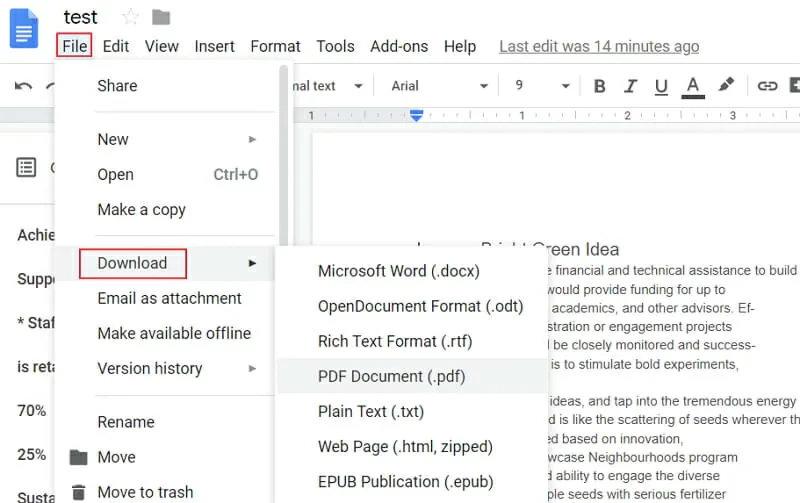
However, the layout of the PDF file may change when you open it with Google Docs, so this method may not work well if you are not comfortable with the change in file layout. GeekerPDF is a better choice.
As we all know, Adobe Acrobat is one of the professional software for processing PDF files. In fact, Adobe Acrobat Pro also supports the ability to remove password protection from Adobe PDF. Before removing the password protection, however, Adobe Acrobat requires you to enter the correct password first.
Step 1 Download and install Adobe Acrobat Pro and open the password-protected PDF file in the program.
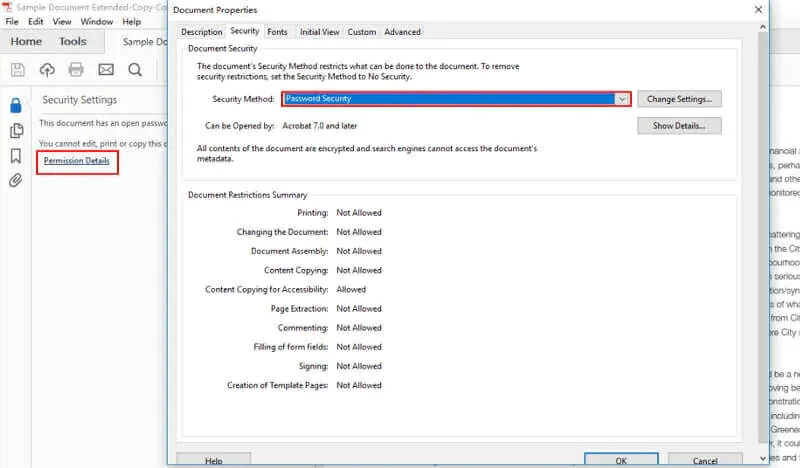
Step 2 Go to File>Properties, or click Permission Details in the left panel.
Step 3 Click "Security">"Security Method">"No Security" to delete the password. Then save the PDF file without password protection.
PDF password protection is to set passwords to protect PDF files from being opened, viewed, printed, or edited. Use PDF processing software like GeekerPDF-PDF Editor to help you set a PDF password. Because, after adding password protection to PDF files, you cannot edit, print or open your PDF files without a password. Therefore, to keep your files safe, we recommend that you password protect PDF files.
PDF processing software such as GeekerPDF - PDF Editor allows you to easily add passwords to PDF files. In addition, you can determine the protection level according to your own needs, such as protecting PDF files from being edited, printed, or preventing any unauthorized access to files.
You cannot open an encrypted PDF file without a password. Of course, you can't use PDF editors such as GeekerPDF, Adobe Acrobat or online tools such as Google Drive, iLovePDF or Smallpdf to delete passwords from PDF.
However, you can try some PDF password-removal programs that are said to remove protection from PDF without a password. But it doesn't necessarily work.
To delete the password of a PDF, in addition to Adobe Reader, there are many other useful tools you can use, such as GeekerPDF, PDF Password Remover, Google Chrome, iLovePDF, Smallpdf, Google Drive, HiPDF and other online services. GeekerPDF - PDF Editor is undoubtedly the best one. You can try it for free before purchase. Come and try it!
Delete PDF password on Mac, you can use Mac preview function. First, use the preview to open the password-protected PDF document, and then enter the password. Then, click File>Save As to save the PDF document without password.