- Data Recovery
- Data Recovery for PC
- Data Recovery for Android
- Data Recovery for iPhone/iPad
- Unlock For Android
- Unlock for iPhone/iPad
- Android System Repair
- iPhone/iPad System Repair
Updated By Soha On Sep 10, 2022, 2:52 pm
In daily life, you may encounter situations where you need to replace PDF pages. This article will give you 3 options to replace PDF pages. After comprehensive evaluation, GeekPDF is the best solution, you can have a try.
GeekPDF Download:
In your work and life, you may need to update the content or data in the PDF file, such as the design proposal or contract re-communicated with the customers. In this case, it will be time-consuming and laborious to recreate and edit the entire PDF file. Replacing some of the pages in the PDF would be a better option.
Related reading: How to add pages to a pdf.
GeekPDF is the best solution for replacing PDF pages. GeekPDF is a free PDF page replacement tool, and it also has other functions such as editing, annotation and page management. The operation page is simple and intuitive, and it will be easy to replace the PDF page.
The best way to replace the pages of a PDF file is to use GeekerPDF , let's see how GeekerPDF replaces PDF pages.
1. Launch GeekerPDF after installing it and open the PDF file.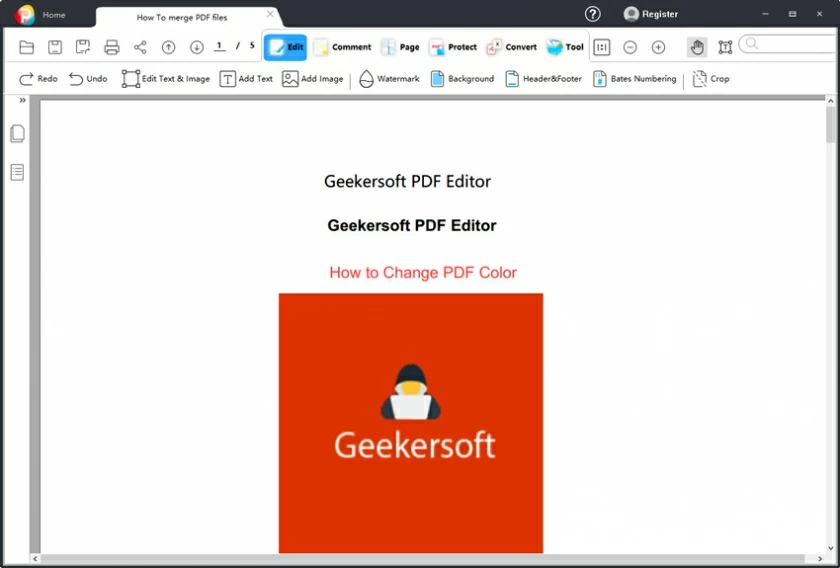
Step 2. Enter the "page" menu on the top, then select the page to be replaced, and then click the Replace menu.
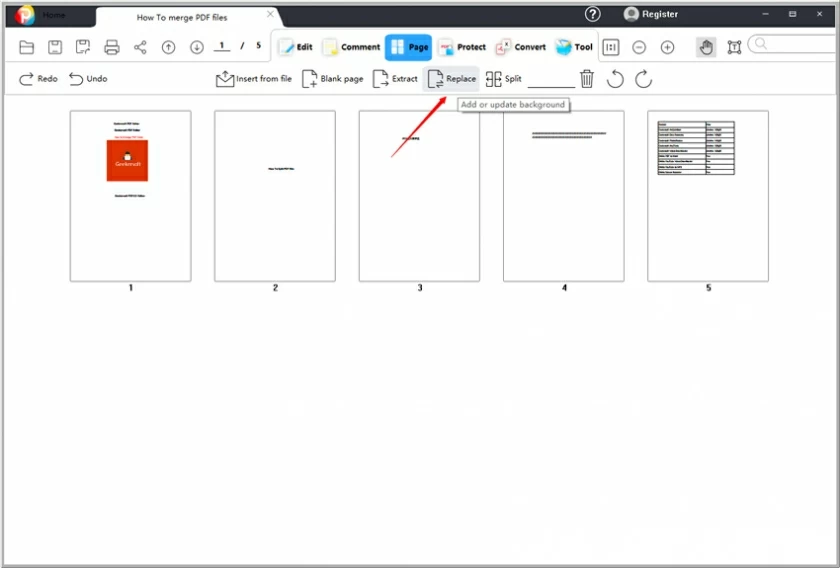
Step 3. Select another PDF file to replace the page with, then click OK to complete the operation.
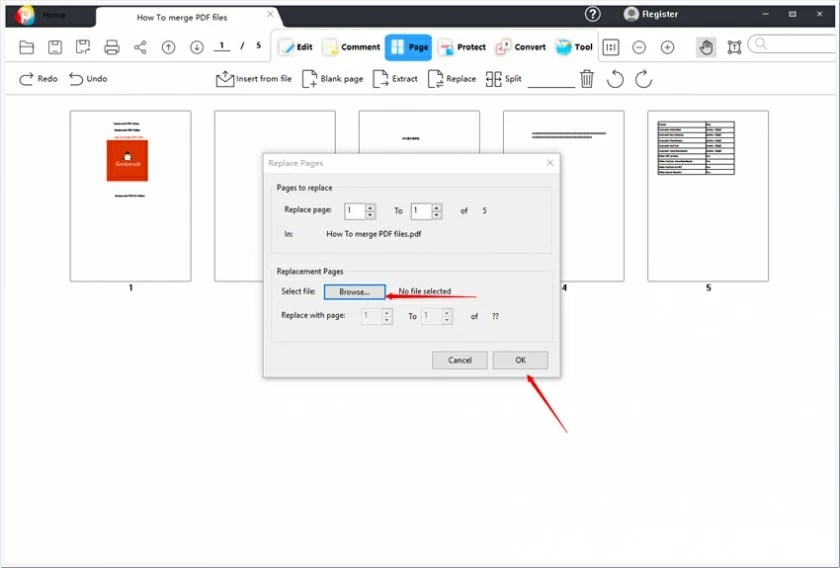
As we all know, Adobe Acrobat is an authoritative PDF processing software. It has almost all the functions related to PDF, which is the main reason why many users choose it. However, the operation of Adobe Acrobat is relatively complex to operate and not very friendly for beginners, requiring a systematic learning tutorial. If you want to replace some pages in two or more PDF documents, look at the steps below.
1. Start Adobe Acrobat and open the PDF document whose pages need to be replaced.
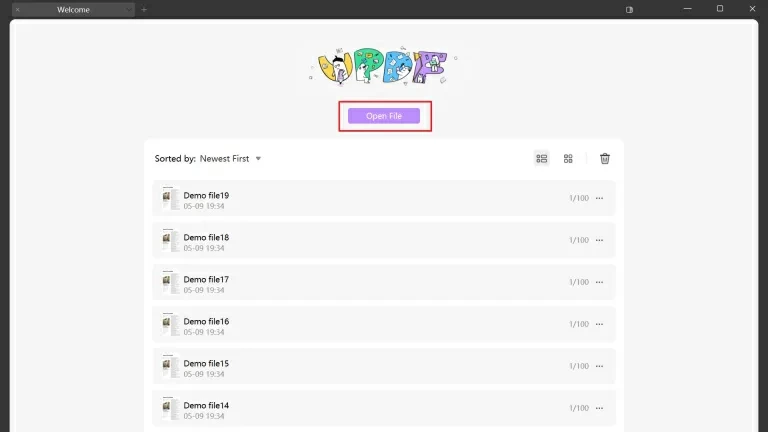
2. Click the "Organize Pages" option under the Tools menu.
3. Then open the Page Thumbnails panel in the two or more document windows.
4. Drag the target thumbnail to the specific location in the main document, hold down "Command+Option" or Ctrl+Alt, and release on the thumbnail to be replaced.
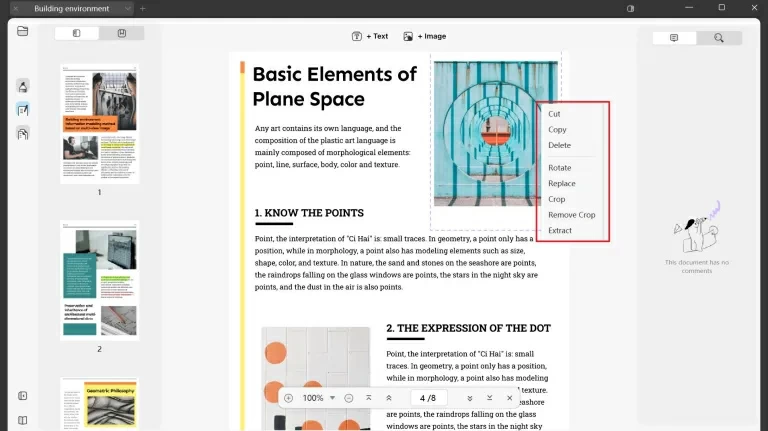
5. In the pop-up window, click "Yes" to replace.
Among the tools to replace PDF pages, iLovePDF is also a good choice because you can replace them online without downloading or installing any programs. Be aware, however, that online tools may collect sensitive information from your documents, so think twice before using them.
1. Open the iLovePDF page with a browser.
2. Click "Select PDF File" to add the PDF document to be processed. It can also be opened by dragging the PDF document directly into this page.
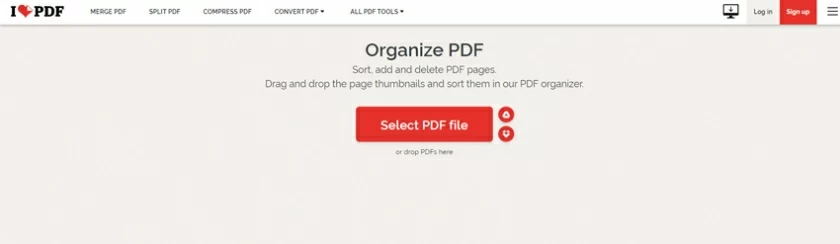
3. In the pop-up window, you will see the thumbnail of the PDF document. You can adjust the position of each page by dragging, and you can also click the "X" at the top of a single page to delete a page, and "+" to add a new page.
4. After the adjustment is complete, click "Organize".
5. The adjusted PDF document will be automatically saved to your device. You can also download via "Download File".