- Data Recovery
- Data Recovery for PC
- Data Recovery for Android
- Data Recovery for iPhone/iPad
- Unlock For Android
- Unlock for iPhone/iPad
- Android System Repair
- iPhone/iPad System Repair
Updated By Amy On Jul 26, 2023, 6:09 pm
"How to split PDF files quickly?" There are many ways to help you quickly and freely split PDF pages.
For example, using an online freeware program may pose security problems due to the need to upload PDF files to the web. In this article, we will give you a detailed introduction to many free PDF splitters and share steps on how to use them to split PDF, including the best PDF splitter - GeekerPDF-PDF Editor.
GeekerPDF is a one-stop PDF solution that is both a PDF creator, PDF editor, PDF converter and PDF manager. GeekerPDF is committed to providing professional PDF processing services to help users create, edit and manage PDF files. After launching GeekerPDF, users can easily split PDF files according to their needs, such as splitting PDF into separate pages, splitting PDF into two or splitting PDF into multiple files. GeekerPDF makes splitting PDF documents easy and fast. In addition, GeekerPDF also allows you to create new PDFs, view PDF documents, or convert PDF documents to various other file formats. It even allows users to electronically sign PDF documents or set passwords, and it also has OCR functionality.
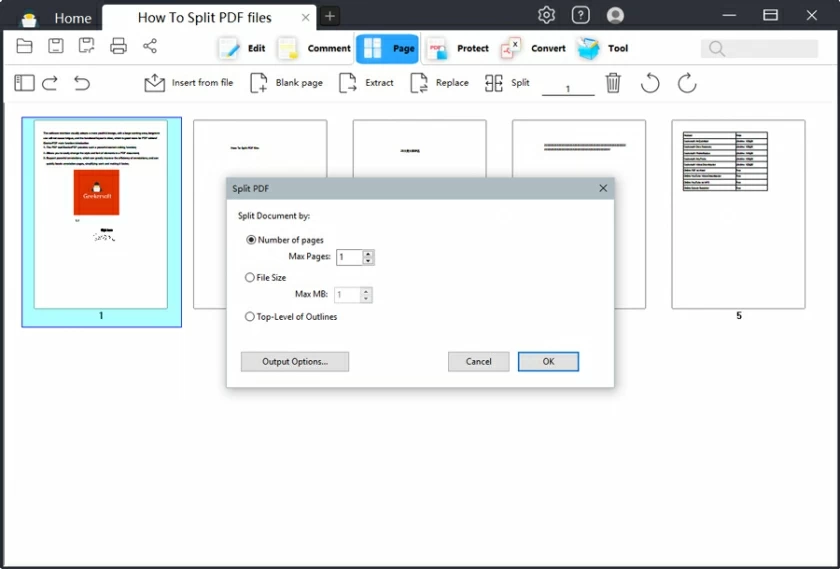
Step 1 Open the PDF file to be split in GeekerPDF
Install and start GeekerPDF on your computer, then click 'Open File' to import the PDF file you want to split. Alternatively, drag and drop the PDF file directly into the program.
Step 2 Open the "Page" to manage PDF pages
Open "Page" to manage PDF pages, such as merging PDF pages, deleting PDF pages, rotating page orientation, or replacing PDF pages. Then click the "Split" button to split the PDF document.
Step 3 Split the PDF page
In the pop-up window you will see two options: Split PDF by page and split PDF by size. At this point, you can choose the appropriate split option according to your needs. To be specific, splitting PDF by page is to enter the number of pages in each file and split the PDF into multiple files of similar size. For example, if you need to split a 10-page PDF into two files, you can enter 5 in the "Maximum pages" box. Split PDF by size is suitable for situations such as splitting a large PDF into multiple smaller files for easy sharing.
Split a multi-page PDF into separate PDF pages
To split a multi-page PDF into separate pages, enter 1 page per file. Then click "Apply" and GeekerPDF will save each page of the PDF as a separate PDF file.
Split the PDF in half
If you want to split a multi-page PDF in half, such as a 20-page PDF in half, enter 15 pages for each file and click Apply. In addition, you can also choose to split the PDF by size, set the PDF split in half, and then the original PDF file will be split into two similar size PDF files.
Split the PDF into multiple files
GeekerPDF can also split PDFS into multiple files with varying number of pages. First, use separate sections by file size and then split the PDF.
Adobe Acrobat is one of the best PDF processing tools in the industry, and it uses many different ways to split PDF files. Both paid and free versions can split PDFs.
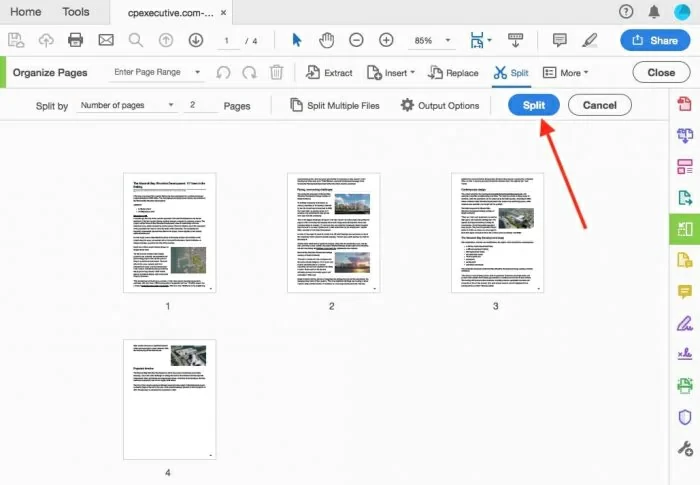
Step 1 Start Adobe on your computer and open the PDF document that needs to be split. Then, the "Tools" button.
Step 2 In the "Page" section of the pop-up tool panel, click "Split Document".
Step 3 Set the number of pages in the split PDF file as needed.
Step 4 Click "Output Options" to confirm the location for saving the split PDF document, and then click "OK" to start splitting the PDF file.
For Mac users, splitting PDF documents through "preview" is very easy. As is well known, Preview is a built-in application on Mac that not only helps users view PDFs, but also splits PDF documents.
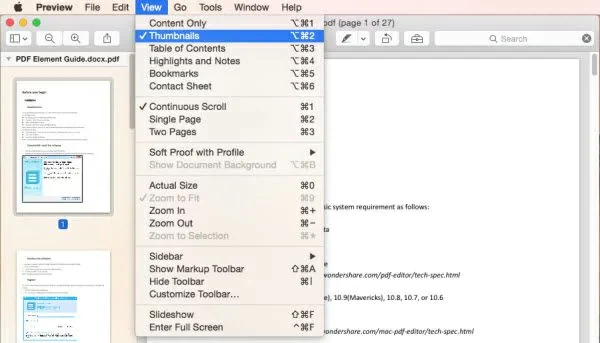
Step 1 Start "Preview" on Mac and open the PDF file. Alternatively, you can right-click on the PDF file you want to split, and then click "Open With">"Preview".
Step 2 Click on "View">"Thumbnails" to display all pages of the PDF.
Step 3 Drag and drop each PDF page that needs to be split from the thumbnail pane onto the Mac desktop to complete the split.
The above steps can help you quickly split the PDF into two parts.
If you don't want to install any third-party applications, then free online PDF splitting tools can also help you split PDF files, such as Hipdf. Hipdf interface is simple and smooth, very user-friendly. Both professionals and novices can quickly master and split PDFs.
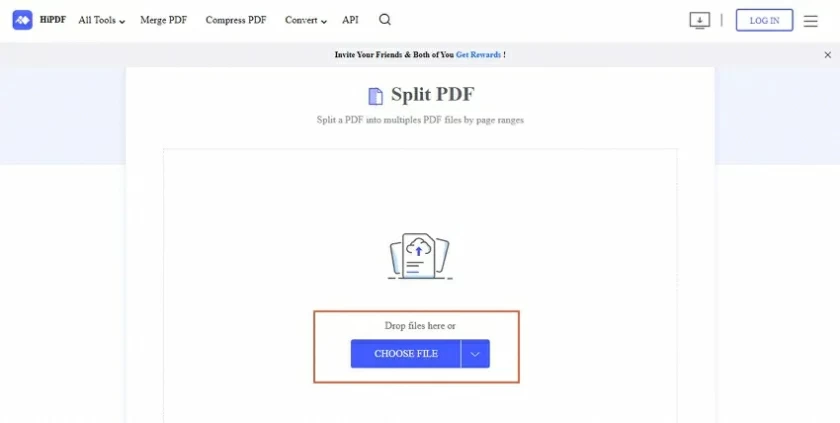
Step 1 Access Hipdf through browsers such as Microsoft Edge and Google Chrome, and then select the "Split PDF" button on its homepage.
Step 2 Click "Select File" to upload the PDF document to be split, or directly drag the PDF to be split into the box to upload.
Step 3 Select the appropriate PDF splitting option, such as splitting the PDF into separate files, unevenly splitting by page range, or evenly splitting by equal number of pages.
The above steps can help you split or merge PDF documents online.
The above content introduces you to several of the simplest PDF file segmentation methods. Among them, GeekerPDF - PDF Editor stands out due to its excellent performance and high-quality output, becoming the leader among many PDF splitters. GeekerPDF is a comprehensive PDF solution that includes functions such as PDF creation, conversion, splitting, and merging. If you want a one-stop PDF processing tool, GeekerPDF is the ideal choice.
Geekersoft PDF Splitter is a highly developed PDF conversion tool that supports free PDF segmentation. Geekersoft PDF Splitter provides three ways to split PDF files: dividing PDF documents into multiple parts, splitting PDFs by page numbers, or extracting specific pages from large PDF files. This free PDF splitter allows users to use drag and drop options to split PDF files.
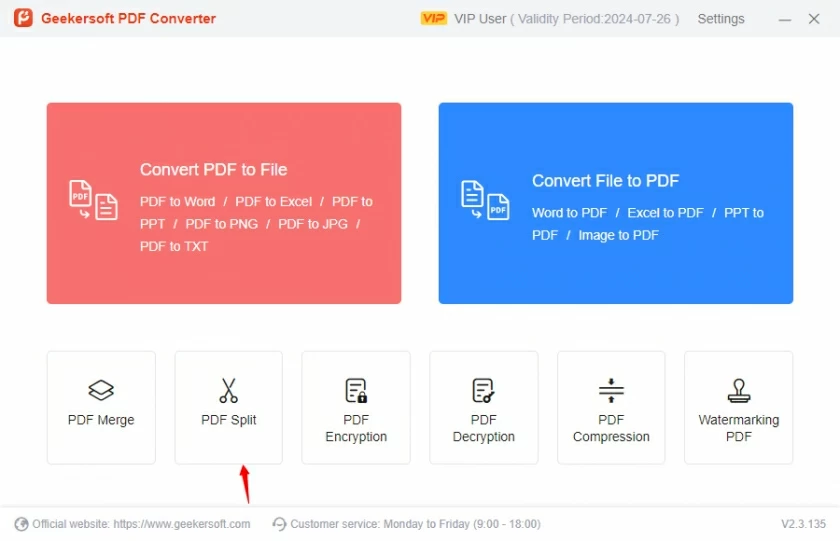
Pros of Geekersoft PDF Splitter:
Cons of Geekersoft PDF Splitter:
4Videosoft PDF Splitter is a simple and easy to use PDF splitting free tool. It provides a variety of ways to split PDF files, which can help users easily split PDF files into multiple separate pages. For example, you can split by number of pages, by bookmark, or by a specific page range. In just a few simple steps, 4Videosoft PDF Splitter will help you split your PDF.
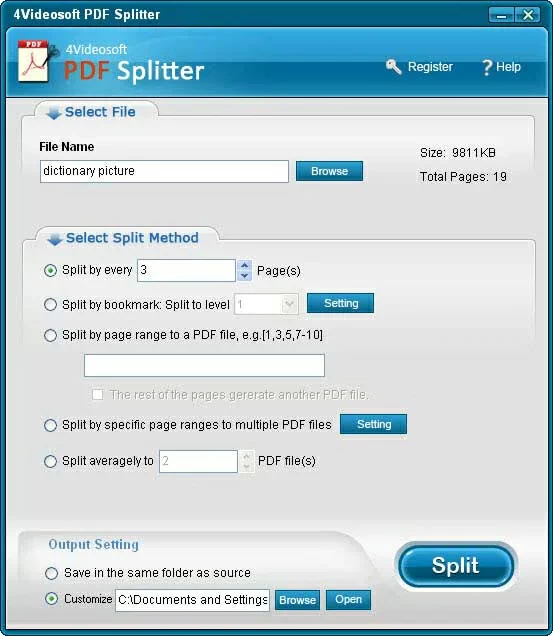
Pros of 4Videosoft PDF Splitter:
Cons of 4Videosoft PDF Splitter:
7-PDF Split and Merge is another software that can split PDFs for free. It has many users and can be used for purposes such as PDF merging and splitting. You can even use 7-PDF Split and Merge to easily split password-protected PDF files. The process of splitting PDF is simple and fast. It also offers a portable version for users to split PDF files anytime, anywhere.
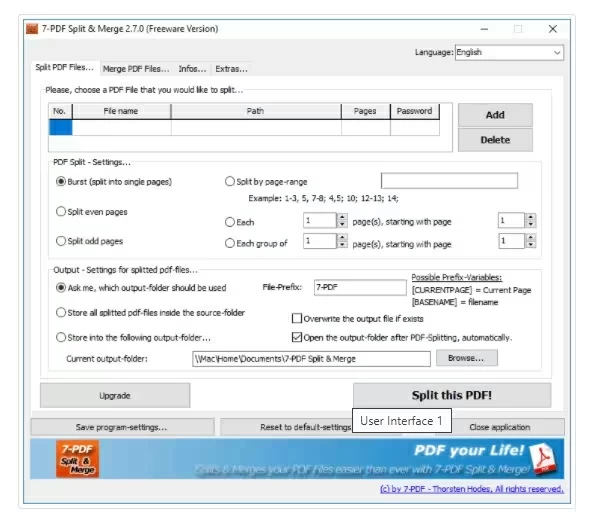
Pros of 7-PDF Split and Merge:
Cons of 7-PDF Split and Merge:
This is a free online PDF splitter. Once connected to the Internet, you can use the Kvisoft PDF splitter to split PDF files anytime, anywhere. It allows users to split PDF files in any way and customize PDF output files at will. The Kvisoft PDF divider also provides the ability to split PDFs in bulk. Split and merge PDF files with this online tool to maintain the original quality of the document.
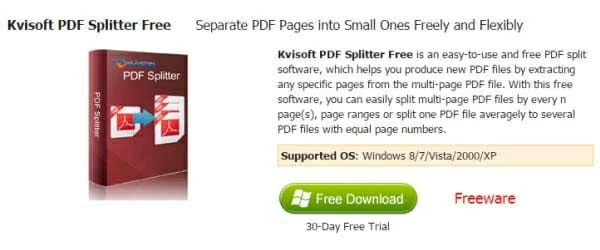
Pros of Kvisoft PDF Splitter:
Cons of Kvisoft PDF Splitte:
If you want to split PDF files online, you can also use PDFSplit. This is another free online tool PDF splitter that helps users split PDF files quickly. Users can split PDF files into separate PDF pages by directly loading them into the online program with a drag-and-drop option. In addition, PDFSplit also offers a cross-platform service, if your PDFS are saved in Google Drive and Dropbox, you can split them by pasting the link into PDFSplit. After uploading PDF files, users can split, convert, merge, and compress PDF files.
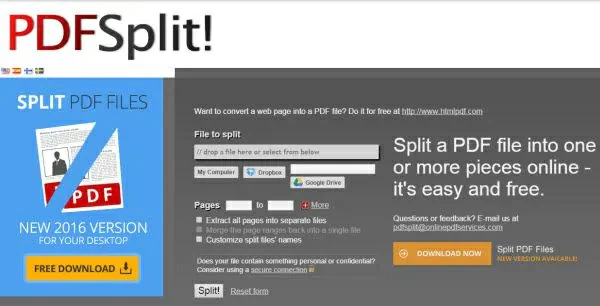
Pros of PDFSplit:
Cons of PDFSplit:
Small PDF is another online PDF splitting tool that we recommend. Without installing any third-party applications, users can split PDF files online for free by simply visiting the Small PDF website from their browser. Specifically, you only need to drag and drop the split PDF file to the main page of the website, and then set the relevant parameters of the split. In addition, Small PDF makes it easy to upload PDF files from Google Drive and Dropbox. In addition, this online PDF splitting tool also supports converting and merging PDF files.
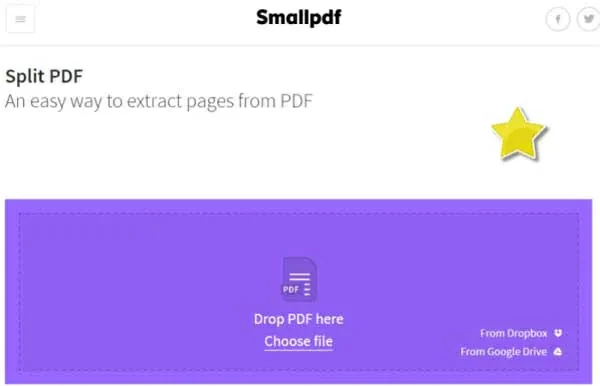
Pros of Small PDF:
Cons of Small PDF:
FoxyUtils SplitPDF is an online tool that many users often use to split PDF files without installing any applications or registering. It supports batch processing of PDF files, you just need to drag and drop the PDF file to FoxyUtils SplitPDF to start. In addition, it allows users to upload PDF files from Google Drive and Dropbox.
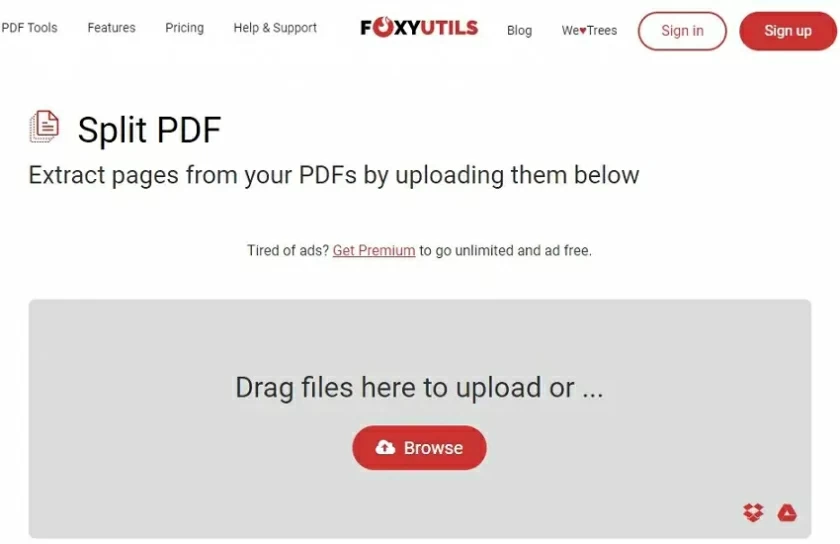
Pros of FoxyUtils SplitPDF:
Cons of FoxyUtils SplitPDF:
To split PDF for free, you can use GeekerPDF. Its operation is very simple, with just the following simple steps to split PDF files for free:
Launch the GeekerPDF application.
Import the PDF file to be split.
Click "Split" to easily and freely split PDF files.
To split PDF pages without using Adobe Acrobat, you can choose its alternative product GeekerPDF.
To do so, install GeekerPDF on your computer.
Open GeekerPDF and import your PDF file.
Click the "Split" tool under the "Pages" TAB.
Select the page information you want to split.
Confirm the split and save.
Use GeekerPDF to easily split PDF files without Adobe Acrobat.
The above are the various methods we have introduced for splitting PDF files for free. These include both free online PDF splitters and free PDF splitter applications. You can choose according to your own needs, and hopefully it will help you.