- Data Recovery
- Data Recovery for PC
- Data Recovery for Android
- Data Recovery for iPhone/iPad
- Unlock For Android
- Unlock for iPhone/iPad
- Android System Repair
- iPhone/iPad System Repair
Updated By Amy On Jul 24, 2023, 4:54 pm
"How to modify the content of some text, images, or tables in a PDF?" We know that PDF documents are widely used for individual or organizational tasks due to their cross-platform, security and stability advantages. However, since PDF documents are not easily modified, it may be challenging to modify the original content, such as revising some data in the PDF or deleting some text from the PDF. Don't worry, we will introduce you to how to delete text from PDF below. First, we recommend using PDF Eraser - GeekerPDF - PDF Editor. It can help users quickly modify information such as text, images, or tables in PDFs, and it also allows users to try it out for free. In addition, we have recommended some online solutions to help you remove text content from PDF documents.
If you are a Windows user and need to delete the text in PDF, GeekerPDF- PDF editor can help you edit, delete and add text, images, links and other content in PDF. Download it for free and try deleting text from the PDF.
How to use GeekerPDF to delete text from PDF, you can refer to the following steps.
Step 1 Open the PDF file in the PDF eraser
After installing and launching GeekerPDF on your device, open the PDF file that you want to delete the text from.
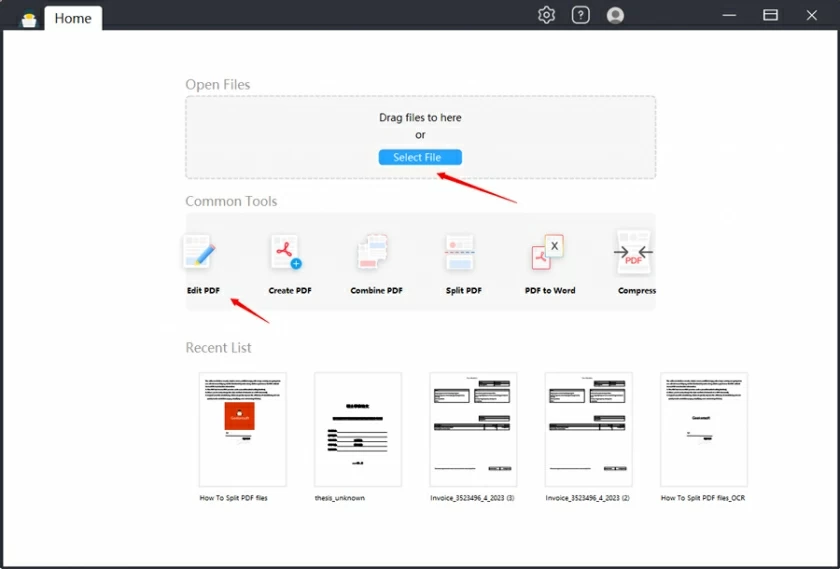
Step 2 Delete the text in the PDF
Click on "Edit" in GeekerPDF to enable editing mode, then move the mouse after the text you want to delete, use the "Backspace" key or press the "Delete" button on the keyboard to specifically delete the text. To delete a paragraph, right-click the text block you want to delete and select 'Delete'.
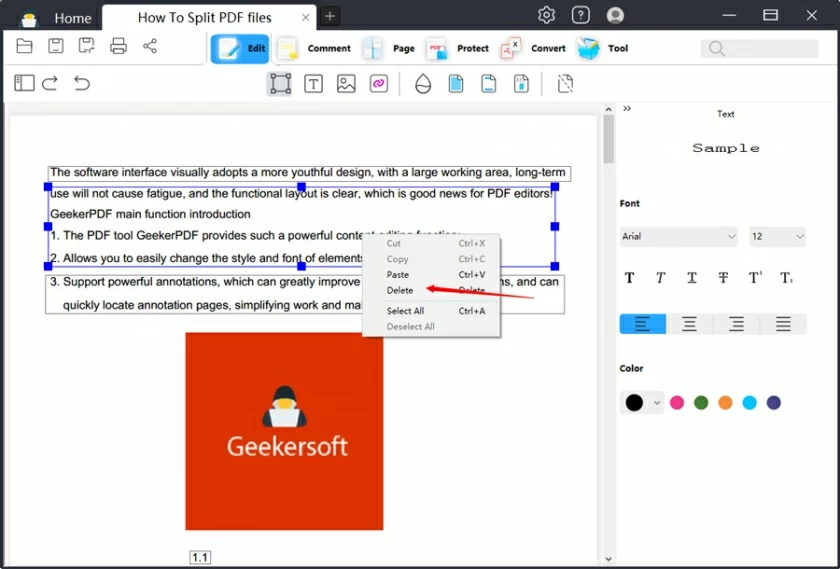
Step 3 Save Changes
Click "File">"Save As" to save the PDF file. Later, you will see that the deleted text no longer appears in the original PDF file.
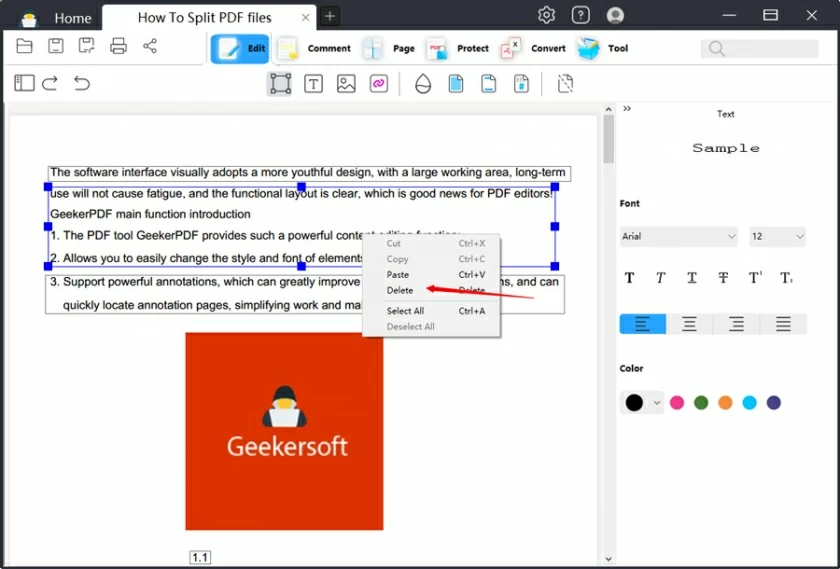
Tip: If you have mistakenly deleted text from a PDF file, you can use the UNDO command (Ctrl + Z) on your keyboard to restore it immediately. In addition, using GeekerPDF can also remove highlights, strikeouts, comments, tables, links, and other content from the PDF.
GeekerPDF- PDF Editor is one of the best one-stop PDF solutions. It helps users handle almost all PDF-related tasks safely, quickly and professionally. GeekerPDF is a PDF creator, PDF converter and PDF manager. It has everything you need for a top PDF tool, such as creating and converting PDFs, splitting and merging PDFs, editing and annotating PDFs, printing PDFs, password protecting PDFs, OCR, sharing and compressing PDFs, and more. Whether you're working with personal PDF files or performing organizational tasks, GeekerPDF-PDF editor is the ideal choice. Almost all the functions you need to process PDF, GeekerPDF- PDF editor can meet you!
The main features of GeekerPDF make it the most popular PDF text Eraser in the industry.
- Rich and powerful editing capabilities and OCR execution
GeekerPDF is one of the most simple and effective PDF editing kits. It allows users to adjust everything in a PDF document the same way they edit a file in Microsoft Word, including adding, editing, or removing text, tables, images, links, and comments from a PDF, or removing highlights from a PDF. In addition, GeekerPDF's OCR function also allows users to delete text from scanned documents.
- Wide device compatibility
GeekerPDF can serve a wide range of devices. GeekerPDF is available for both Windows and Mac operating systems, so both Windows and Apple users can choose GeekerPDF to delete text from a PDF.
- High security.
GeekerPDF is committed to providing users with the most secure and reliable PDF management services, with the highest level of management system in the industry. GeekerPDF, for example, allows users to sign PDF documents and encrypt passwords with 256-bit AES, in addition to providing different permissions and document management.
- Create editable tables
GeekerPDF allows users to create fillable forms in PDF documents, and users use editable fields to fill out the forms. This makes it stand out from many PDF editors.
GeekerPDF can help you modify the content of a PDF document, including text, images, tables, links and comments, without converting it. The PDF eraser design is very user-friendly, whether novice or professional can easily master. For how to easily delete text from PDFs, we recommend you use GeekerPDF. Download it for free and try it out.
If you want to permanently delete some sensitive text in PDF, then you can use the ciphertext feature in GeekerPDF. Specifically, using the tools of GeekerPDF to black out specific sensitive text for permanent deletion, you can follow the steps below to complete the deletion.
Step 1 Mark the PDF text to be permanently deleted
After installing and launching GeekerPDF on your device, open the PDF file that you want to delete the text from. Then click on "Protect">"Mark as ciphertext" and use the mouse to select the text to be deleted.
Step 2 Delete the text from the PDF
Click "Apply Ciphertext" to permanently delete the text in the PDF and save the PDF document after the text is deleted.
Using the "Mark as ciphertext" function of GeekerPDF to delete text from PDF documents is a reliable and recommended PDF management method.
If you do not want to install any third-party applications and software, then you can choose to delete PDF text online. There are many online PDF erasers in the industry. Examples include HiPDF, Smallpdf, AvePDF, and PDFzorro. It is important to note that these online platforms can delete text from PDFS, but not permanently remove text from the file. Here we take PDFzorro, the PDF online text eraser, as an example to show you how to delete text from PDF.
Step 1 Visit the official website of PDFzorro using a browser such as Google Chrome or Microsoft Edge. Click "Upload" on its home page to upload the PDF file with deleted text, or upload the PDF file directly by dragging and dropping.
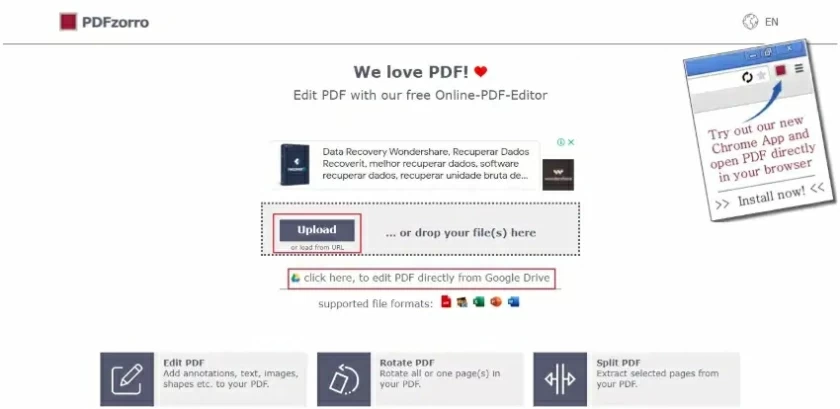
Step 2 After the PDF file is uploaded, click "Start PDF Editor" and select the page to delete the PDF text in the pop-up window.
Step 3 Click "Erase" and select the text you want to delete from the PDF, and click "OK".
Step 4 After deleting the text from the PDF, click "Save" to save the modified PDF file from the online editing platform to the local PC.
If you encounter difficulties when choosing a PDF editor and are unsure whether to choose an online or offline platform, you can view the following content. We will introduce the advantages of Online and offline and offline PDF text Eraser respectively.
Main advantages of offline PDF text Eraser:
The offline PDF editor can work offline without the need to connect to the internet. This is crucial for users who are unable to connect to the network.
The offline PDF text eraser provides all the functions supported by the PDF editor.
Provide more secure PDF processing services.
Main advantages of online PDF text Eraser:
The online PDF editor has the best compatibility and can run on various devices and systems as long as it is connected to the network.
Does not occupy the static memory of the device it is running on.
Through the above introduction, we believe you have understood the advantages of online and offline PDF text eraser. You can choose the right tool to delete text in PDF according to your needs. But in general, offline PDF editors/erasers offer better user experience and security than online platforms, if you don't mind installing PDF software on your PC.
That's because PDF file format is the most stable form to maintain the integrity of the file and its content. It can ensure that the content and layout of the file are not arbitrarily modified and are fully and stably shared between different platforms. If you want to delete the text in a PDF, you need to use a professional PDF editor/PDF Eraser to edit or delete the text in the PDF file, such as GeekerPDF- PDF editor.
To edit and delete text in a PDF, you need a professional PDF editor, such as GeekerPDF. It can help you easily and quickly modify text, images, tables, annotations, and other content in PDF files, it is simple and practical.
To delete text from a PDF using Adobe e Acrobat Reader, first you need to subscribe to Acrobat and then click on the "Edit PDF" function after starting the software to delete unnecessary text from the PDF document.
Please install and use the GeekerPDF app, then open the app to open the PDF on your mobile device and delete the text in the PDF.
That's all about how to quickly delete PDF text. You can choose online or offline PDF text Eraser according to your needs. For the sake of your data security and privacy, we recommend that you use an offline platform to delete PDF text. For example, GeekerPDF- PDF editor, it is one of the best one-stop PDF solutions. It helps users handle almost all PDF-related tasks including quickly deleting PDF text, which is safe, fast, and professional. Try it out for free.