- Data Recovery
- Data Recovery for PC
- Data Recovery for Android
- Data Recovery for iPhone/iPad
- Unlock For Android
- Unlock for iPhone/iPad
- Android System Repair
- iPhone/iPad System Repair
Updated By Cameron On Jun 8, 2023, 8:13 pm
Microsoft Word is one of the office software in the Microsoft Office series that has over tens of millions of users. It can help users edit text, graphics, images, sounds, animations, and create applications, e-books, and even tables. You can also use the drawing tools provided by Word software to make graphics, edit art words, mathematical formulas, to meet the user's various document processing requirements.
PDF (Portable Document Format) is a file format developed by Adobe Systems for file exchange in a manner unrelated to applications, operating systems, and hardware. The PDF file layout is stable and will not cause display abnormalities due to different operating systems, original application programs, or font limitations. In addition, PDF files occupy relatively small memory. At present, PDF files have become one of the widely used text formats in people's work and life.
So, do you know how to convert Word to PDF? We will introduce you to 5 effective ways, including using Geekersoft PDF Converter to convert Word to PDF on Windows 10, 8, 7, Mac, and mobile phones.
Geekersoft PDF Converter is a professional, reliable Word to PDF converter that allows users to convert Word documents to high quality PDFs while preserving the original layout. In addition, it supports batch processing, allowing users to convert multiple word files to PDF at once, very quickly. After converting PDF files, Geekersoft PDF Converter also provides users with powerful PDF editing tools to easily edit PDF text, images and other elements. Even scanned PDF files can be easily edited using the OCR feature. Geekersoft PDF Converter allows users to easily convert other files to PDF, improving work efficiency. Geekersoft PDF Converter allows users to set passwords and digital signatures to protect PDF files.
Using Geekersoft PDF Converter to convert Word to PDF on Windows, you can refer to the following steps:
Step 1 Download Geekersoft PDF Converter
Click on the following button to download, install, and launch Geekersoft PDF Converter for free to convert Word to PDF.
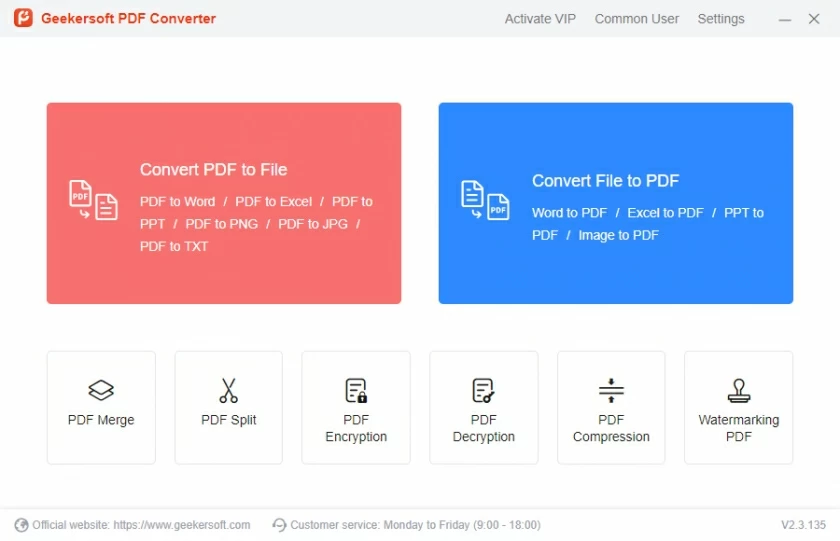
Step 2 Import the Word file to be converted
After starting this Word to PDF converter, click "Select PDF" and import the Word file to be converted, then click the "Open" button.
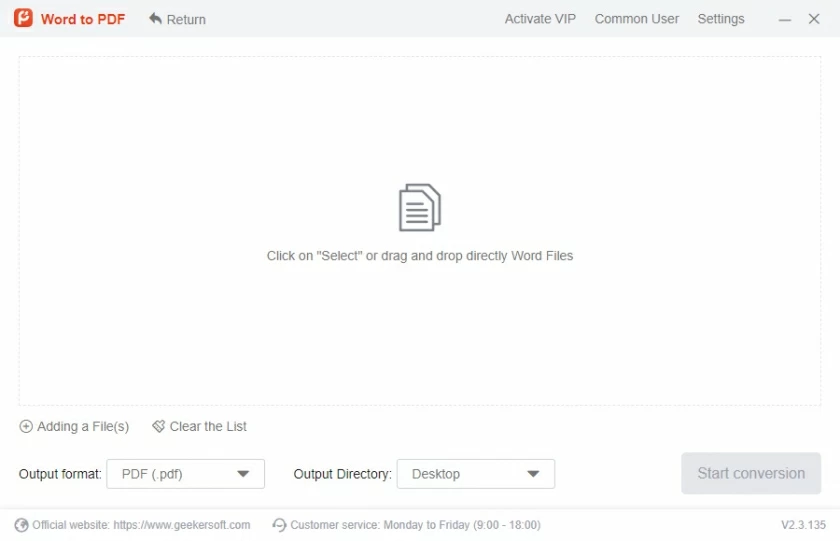
Step 3 Convert Word to PDF
After clicking 'Convert', Geekersoft PDF Converter will save the created PDF file to your computer.
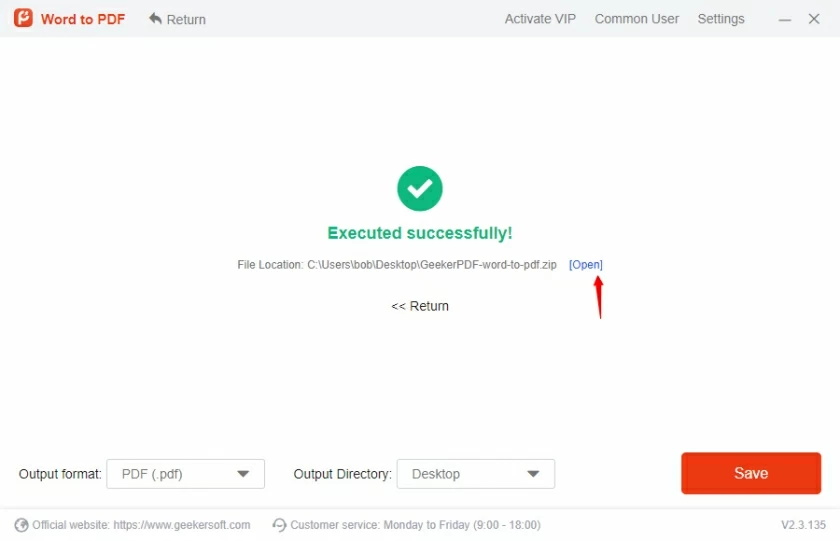
If you are using a Mac, you can also use Geekersoft PDF Converter to change Word files to PDF format. It can help iOS users convert Word to PDF with high quality and speed.
To convert Word to PDF on Mac using Geekersoft PDF Converter, you only need to complete the following steps:
Step 1 Launch Geekersoft PDF Converter for free.
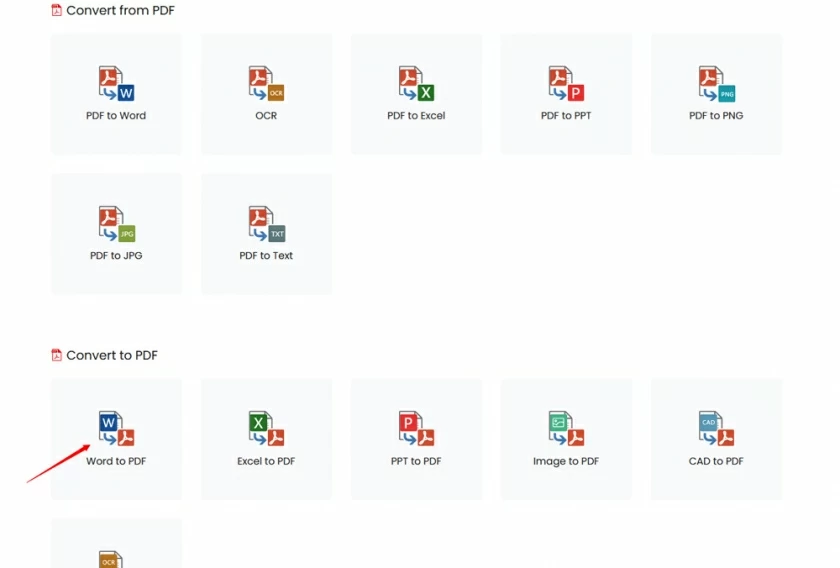
Step 2 Click "Select PDF" and import the Word file to be converted, then click "Open" to open the Word file to be converted to PDF in Geekersoft PDF Converter.
Step 3 Click "Convert" and Geekersoft PDF Converter will save the PDF file to your MAC.
Step 1 Open the Word document in MS Word on your computer.
Step 2 Go to "File" > "Save As", then select "PDF(*.pdf)" in the pop-up window to save the Word document, and then click the Save button.
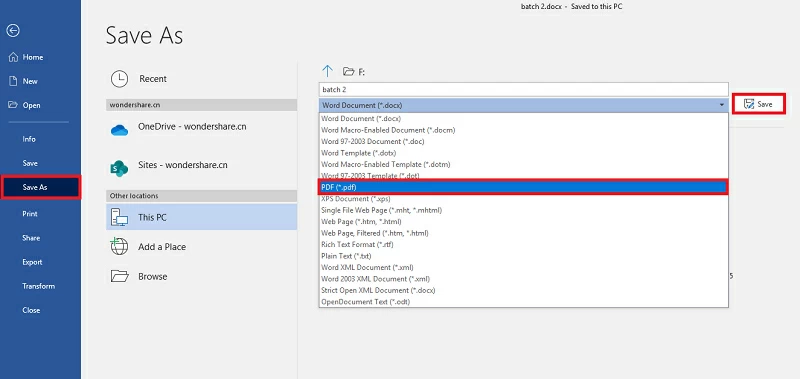
Step 1 Open a Word document on your computer.
Step 2 Click on "File">"Save As", and then select the "PDF or XPS" option in the pop-up window to convert the document to PDF. (Note: If you do not have this option, you can use the following method to convert Word 2003 to PDF.)
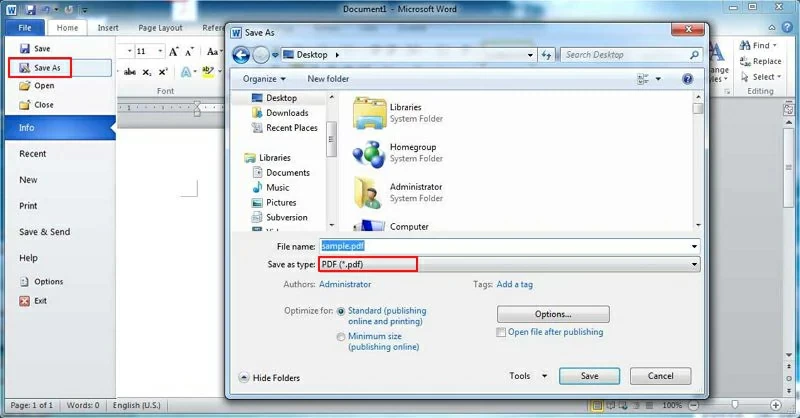
PDFelement is a powerful PDF editing software that is perfectly compatible with Microsoft Word. Word documents created in MS Word can be easily edited in PDFelement. After you have installed and started PDFelement on your computer, you can find PDFelement in the toolbar of Microsoft Word. Click PDFelement > Create PDF to convert the document to PDF, which is very fast and convenient.
Free Trial for Win Free Trial for Mac
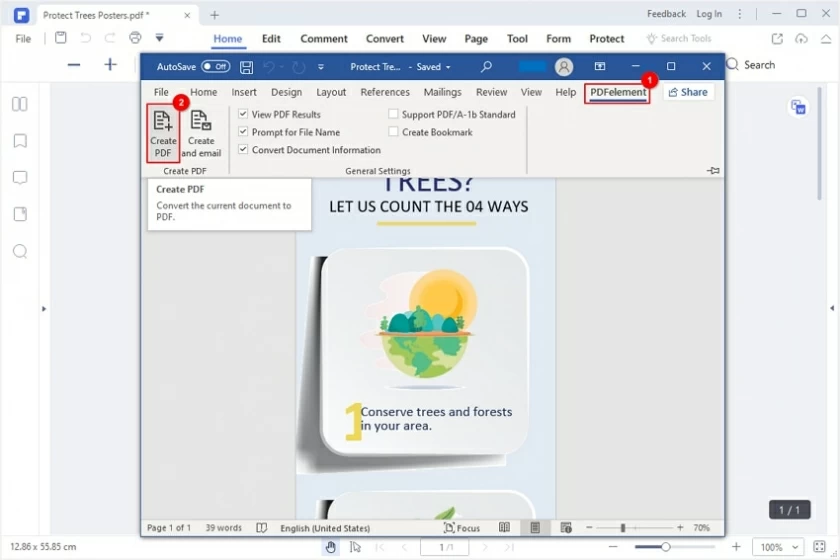
If you don't want to download and install any Word to PDF converters on your computer, then an online Word to PDF conversion service would be ideal for you. Among the numerous online Word to PDF conversion services, Geekersoft has been highly praised by users for providing fast and high-quality file conversion services with its professional technical support.
Step 1 Use a browser such as Google Chrome, Safari, or Microsoft Edge to access the Geekersoft Word to PDF website, click Select File, and import the Word file to be converted.
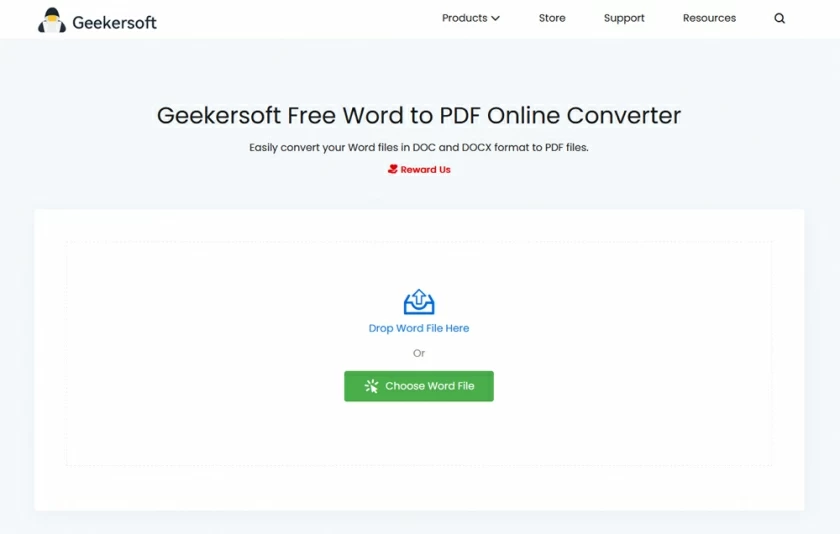
Step 2 Click the "Convert" icon and Geekersoft will automatically convert the Word document to PDF for you.
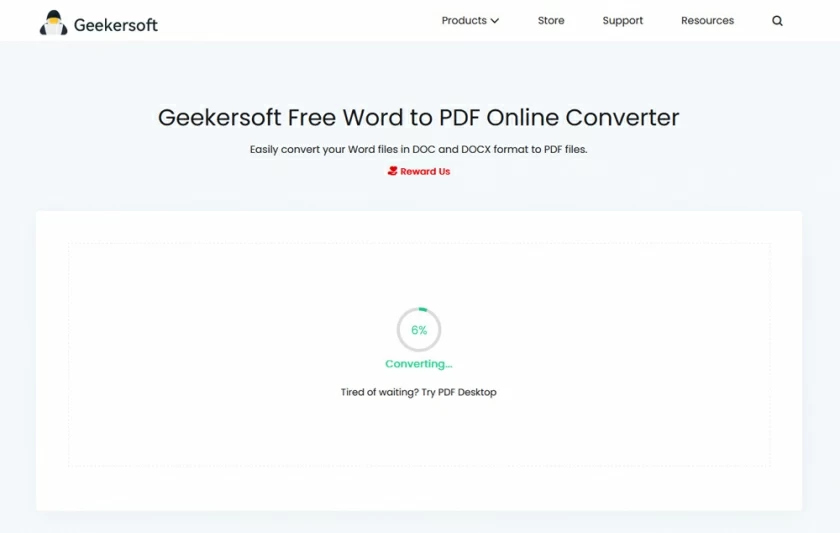
Step 3 Click Download to export the converted high-quality PDF file.
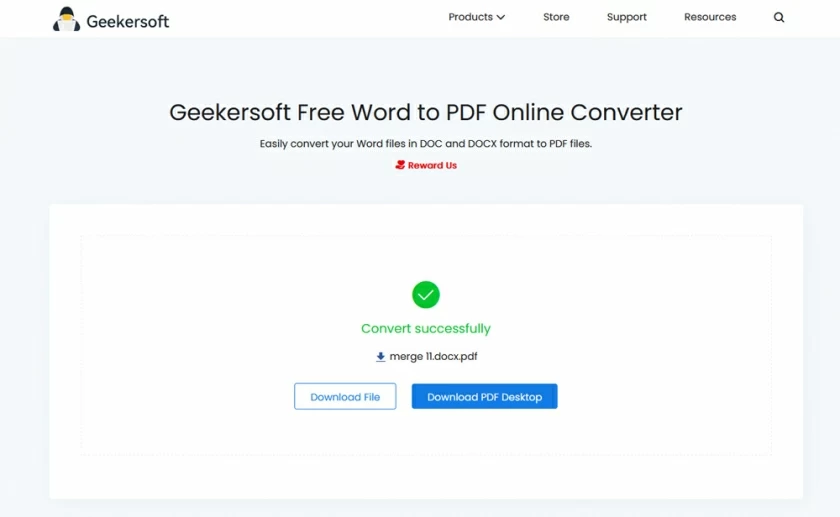
The Geekersoft Word to PDF website supports users to convert and edit PDF files online, including editing PDF images and text, as well as splitting and merging PDFs. It supports converting different types of files into PDF, as well as converting PDF files to other mainstream file formats. In addition, it can also compress the size of PDF documents for users. You can also use the Geekersoft Word to PDF online service to add a digital signature or set a password to protect your PDF documents.
Tips: If you are looking for desktop PDF software to convert Word, Excel, PPT, images, etc. to and from PDF, please use professional PDF software such as Geekersoft PDF Converter is a multi-purpose PDF creation, editing, and management tool that is professional, secure, and reliable. Download it and try it out.
Among the many PDF software, GeekerPDF is one of the most powerful Word Doc to PDF converters. It allows users to create almost every other file type as a PDF file, including Word, PowerPoint, Excel, RTF, and more. You can also use GeekerPDF to convert PDF files to other formats. In addition, GeekerPDF also provides the ability to edit PDF, encrypt PDF, protect PDF, OCR PDF and merge PDF. In short, GeekerPDF is a PDF editor as well as a PDF converter and PDF manager.
To change a Word document to PDF using GeekerPDF, once you have installed and started GeekerPDF on your computer, simply click "File to PDF", then add the Word document you want to convert to this Word to PDF converter and click the "Create" button. Converting Word files to PDF with just 3 mouse clicks is the easiest way to convert Word to PDF.
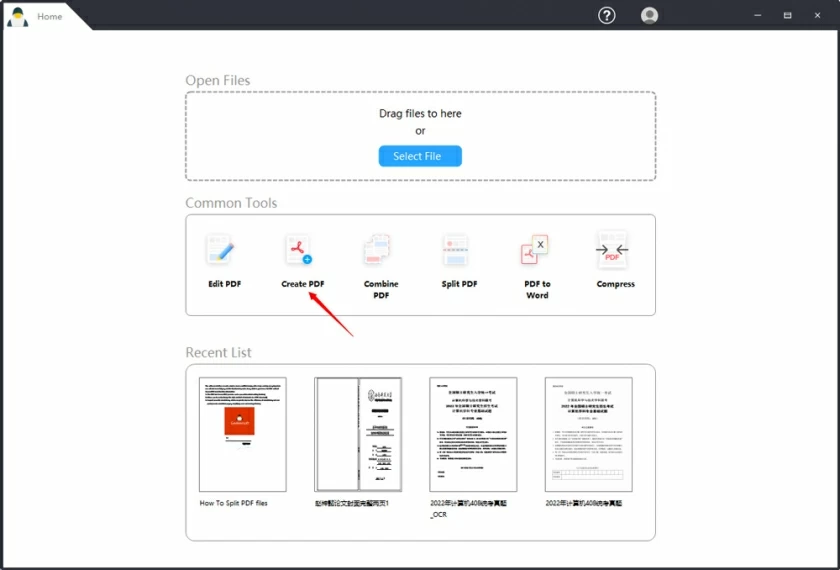
Foxit PhantomPDF software is also a very good Word to PDF converter that is compatible with Windows 7, 8, and 10. It can convert Word, Excel, Outlook, PowerPoint, etc. to PDF. On the contrary, it can also convert PDF to formats such as Excel, Word, PPT, images, etc. The PDF files it creates are compatible with other PDF tools. If you want to edit the generated PDF file, Foxit PhantomPDF allows you to annotate, watermark, comment, and share the PDF. In addition, you can also use this tool to perform OCR on PDFs, as well as operations such as merging, splitting, encrypting, editing, and signing PDFs.
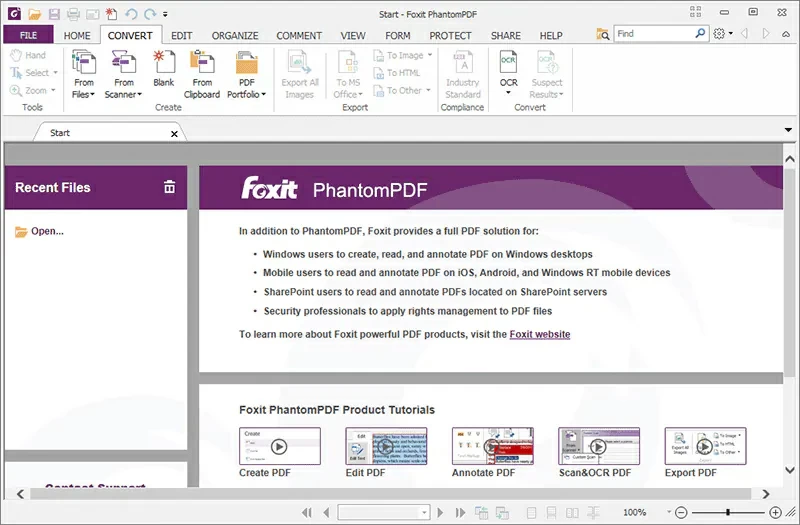
As is well known, the iPhone has a built-in program that allows users to directly convert Word to PDF without downloading any third-party applications.
Step 1 Open your iPhone, go to the File app, find your Word document and open it.
Step 2 Click on the "Share" button>"Print" icon.
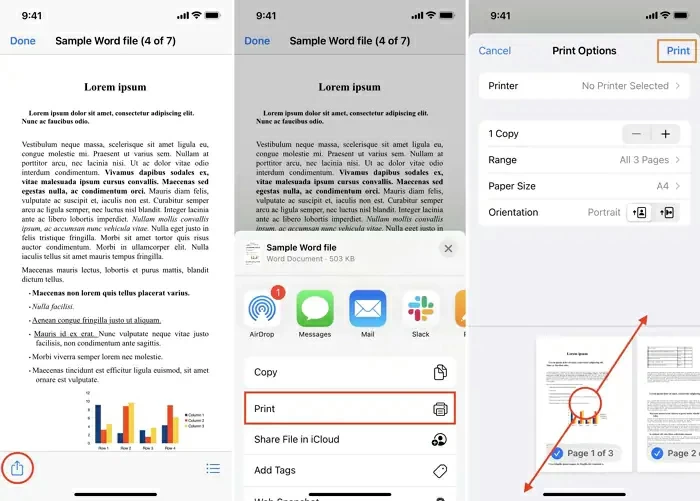
Step 3 Click on the sharing icon again and select Save to Folder>Select Save as PDF and click Save.
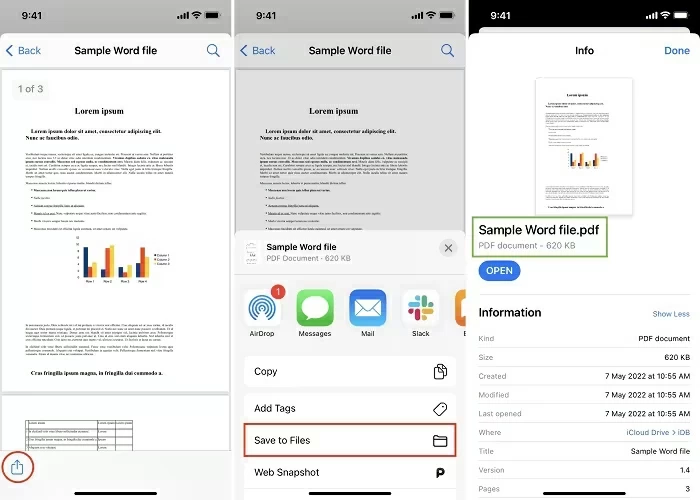
Later, you can find the PDF version of the Word file in the 'File' application.
On Android phones, you can use the Microsoft Word application to convert Word to PDF.
Step 1 Open your Android phone, run Microsoft Word and open the Word document you want to convert.
Step 2 Click the More menu in the upper right corner of Microsoft Word.
Step 3 Click Print > Select Printer to expand more options and select Save as PDF option to convert the document to PDF.
If you want to convert Word to PDF in Windows 7, the operation is the same as in Windows 10/8. You can save Word documents as PDF files directly in Microsoft Word. If you want to edit the created PDF file, then we recommend that you use professional PDF software such as GeekerPDF.
Start the Microsoft Word program, open the Word file to be converted, and save the Word document in PDF format. Alternatively, right-click the Word file you want to convert and select "Convert to" to save it in PDF format. Another method is to use GeekerPDF to open a Word file and simply click on "File to PDF" to convert the Word file to PDF.
Use Microsoft Word to create a Word document as a PDF with embedded links, and all embedded links will remain in the PDF file. If you need to edit PDFs or links in them, GeekerPDF is faster and more convenient.
If you want to convert Word to PDF in WPS Office, simply open WPS Office and click File>Save As>PDF to convert the Word document to a PDF file.