- Data Recovery
- Data Recovery for PC
- Data Recovery for Android
- Data Recovery for iPhone/iPad
- Unlock For Android
- Unlock for iPhone/iPad
- Android System Repair
- iPhone/iPad System Repair
Updated By Soha On May 16, 2023, 9:48 pm
How to convert PDF to Excel easily? What is the best tool for converting PDF to Excel? We know that converting PDF files to Word files is very common. While, converting PDF to Excel is relatively complex. Generally speaking, a good PDF to Excel converter should theoretically meet all conversion requirements. This article comprehensively considers factors such as the ease of use, conversion speed, accuracy, security, and compatibility of PDF converters, and recommends a list of the best PDF to Excel converter tools for you. In addition, we will also provide you with detailed instructions on how to convert PDF to Excel.
Free Download of PDF to Excel Converter
The Geekersoft PDF converter allows you to convert PDF to Excel offline without losing quality. Among the numerous PDF converters on the market, Geekersoft PDF has become one of the best PDF to Excel converter tools due to its excellent conversion quality and speed. Using Geekersoft PDF can easily convert PDF to XLS and XLSX files, preserving the original layout and layout of the PDF file. This is the simplest way to convert PDF to Excel. In other words, Geekersoft PDF supports users to preserve the spreadsheet format when converting from PDF to Excel, so you don't need to readjust the converted Excel spreadsheet. In addition, the Geekersoft PDF converter, as a comprehensive PDF creator, PDF processor, and PDF watermark remover, also provides functions such as PDF creation, editing, management, removing and adding watermarks to PDFs, adding data passwords, and personal signatures.
Step 1 Download, install, and start the Geekersoft PDF Converter on your device. Then open the PDF file you want to convert, go to the Convert TAB, and click the Go to Excel button. Geekersoft PDF Converter will begin converting your PDF document.
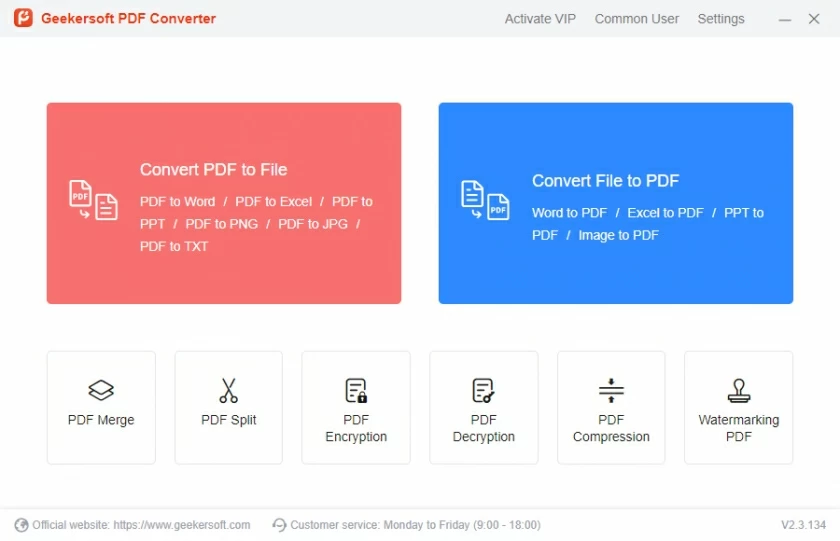
Step 2 In the pop-up window, choose to convert PDF to Excel as the output format of the file, such as.xlsx or PDF to xls.
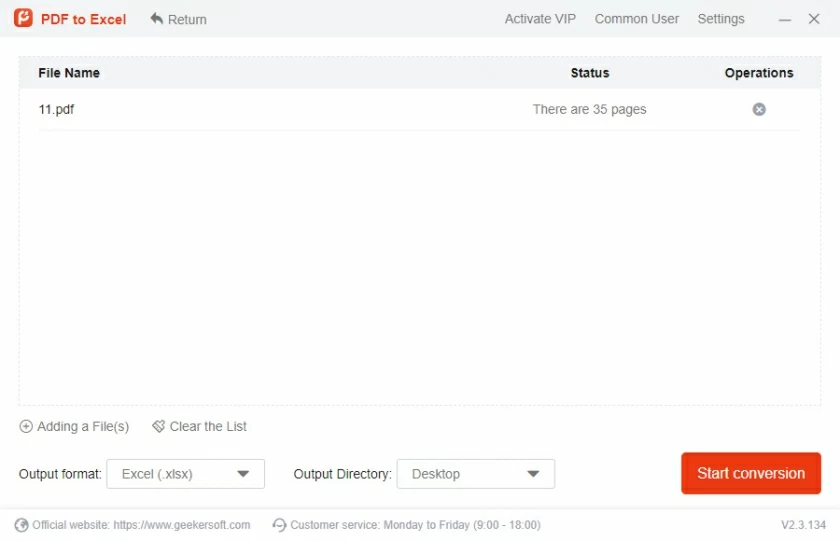
Step 3 After the conversion is complete, click Save to save the converted Excel file to a safe location. Later, when you open the converted file using Excel, you will see that the PDF file has been converted to Exce, with the row and column formats of the original file preserved. The preferences of the converted Excel file can be set to have a single worksheet or multiple worksheets depending on the user's needs.
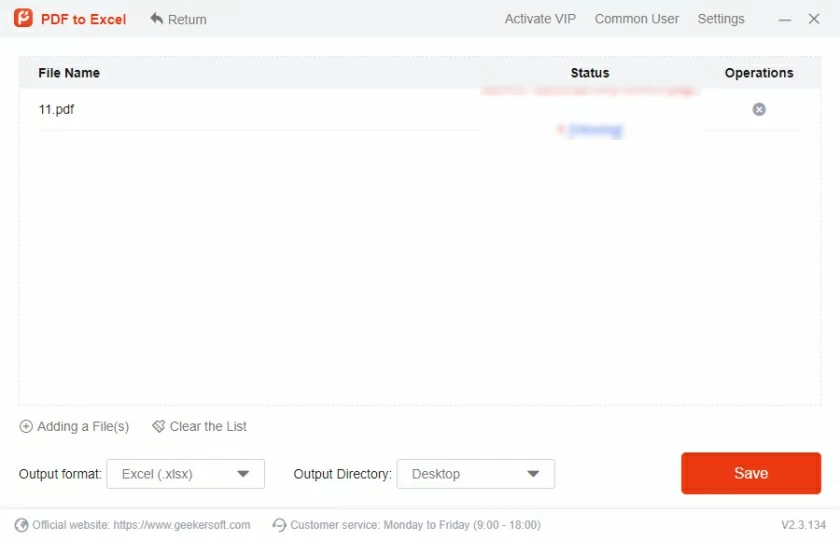
In addition, as one of the most reliable and professional PDF converters, Geekersoft PDF converter can also help users convert password protected PDFs into Excel, or convert scanned PDF files into Excel, which is very convenient and fast.
If you need to convert multiple PDF files to Excel at once, the Geekersoft PDF converter is the perfect choice for you. It also supports batch conversion of multiple PDFs to Excel files, which is fast and simple. How to use the Geekersoft PDF converter to convert PDF batches to Excel offline, please refer to the following steps.
Step 1 Download, install, and start the Geekersoft PDF converter on your device. Click to upload files, select files in bulk, and then import multiple PDF files at once.
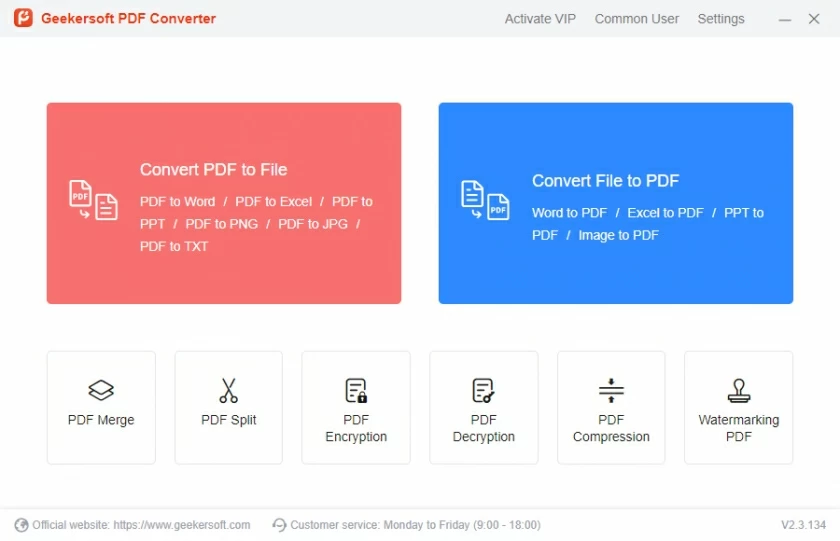
Step 2 Go to the 'Conversion' tab and click the 'To Excel' button. In the pop-up window, select to convert PDF to Excel as the output format for the file, such as. xlsx or PDF to xls, and then click the 'Apply' button to start the process.
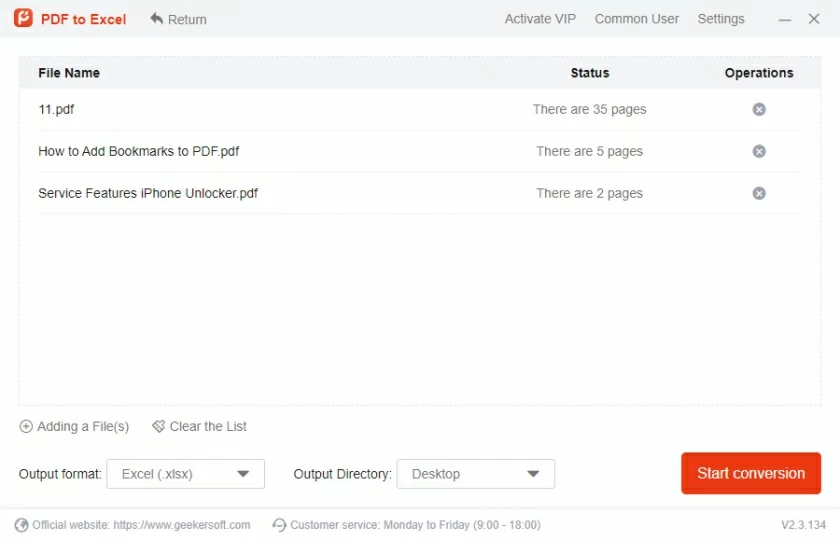
Step 3 After the Geekersoft PDF converter completes the conversion, click "Save" to save the converted Excel file to a safe location.
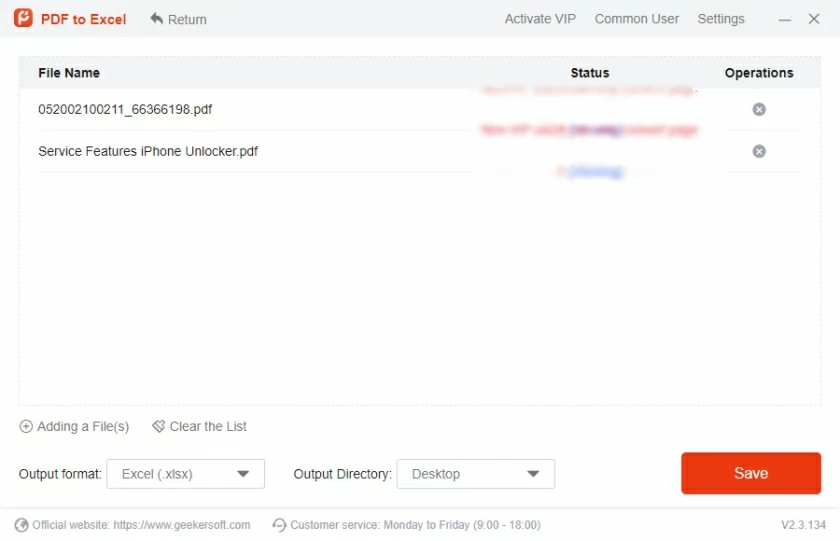
Geekersoft PDF Converter is a one-stop PDF processing tool that is compatible with macOS, Windows, iOS, and Android devices. Geekersoft PDF Converter is a comprehensive PDF creator, PDF processor, and PDF watermark remover that provides functions such as PDF encryption, decryption, merging, splitting, and conversion. The Geekersoft PDF converter allows users to convert PDF to file formats such as Excel, Word, TXT, JPG, PNG, PPT, and also supports converting file formats such as Excel, Word, TXT, JPG, PNG, and PPT to PDF.
Affordable price.
Provide iOS and Android versions.
Support the creation, management, encryption, decryption, merging, splitting, and conversion of PDF files.
Convert PDF to file formats such as Excel, Word, TXT, JPG, PNG, PPT, and vice versa.
The OCR function converts scanned PDFs into editable Excel files.
Non-members have certain restrictions.
In addition to the above methods of using Geekersoft PDF converter to convert PDF batches to Excel offline, many netizens may be looking for solutions to convert PDF to Excel online. Geekersoft's free online PDF conversion is one of the best online PDF tools, making it easy to convert PDF to Excel without downloading or installing an application. It can convert PDF to formats such as XLSX, XLS, DOC, DOCX, PPT, etc. In addition, Geekersoft's OCR function also supports online conversion of scanned PDFs into editable text.
Step 1 Open the PDF to Excel online converter
Use your browser to open Geekersoft's free online PDF conversion website, click "PDF to Excel", and then click "Select File" to upload the PDF file.
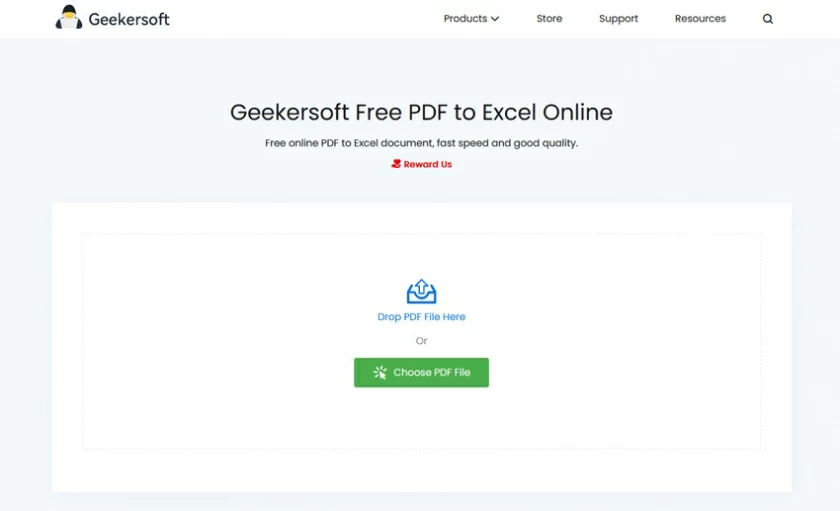
Step 2 Convert the PDF file to Excel
After uploading the PDF file, click the "Convert" button and Geekersoft's free online PDF Convert will automatically convert the PDF file to Excel file.
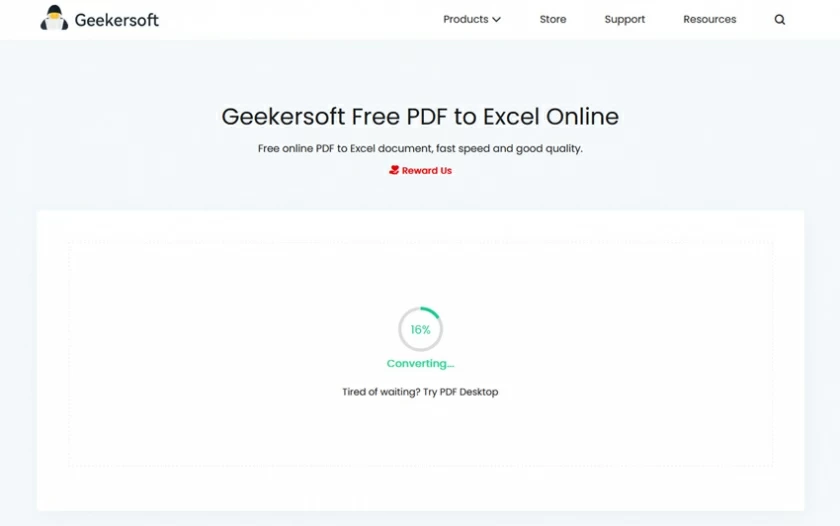
Step 3 Download and save the converted Excel file to the local PC.
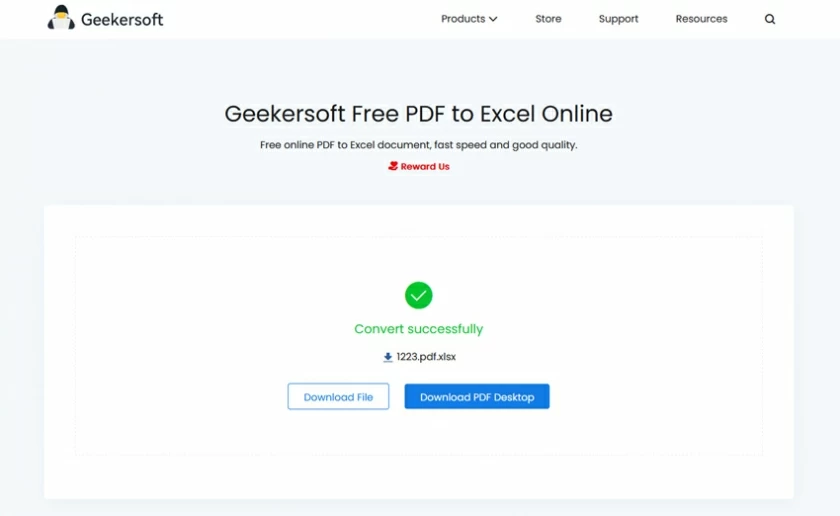
As one of the best PDF converter tools in the industry, GeekerPDF can quickly convert PDF to high-quality Excel. Compared to the online PDF to Excel converter tool, GeekerPDF is faster, more secure, and can maintain the original layout of PDF files. The OCR function of GeekerPDF supports converting scanned PDF images into Excel.
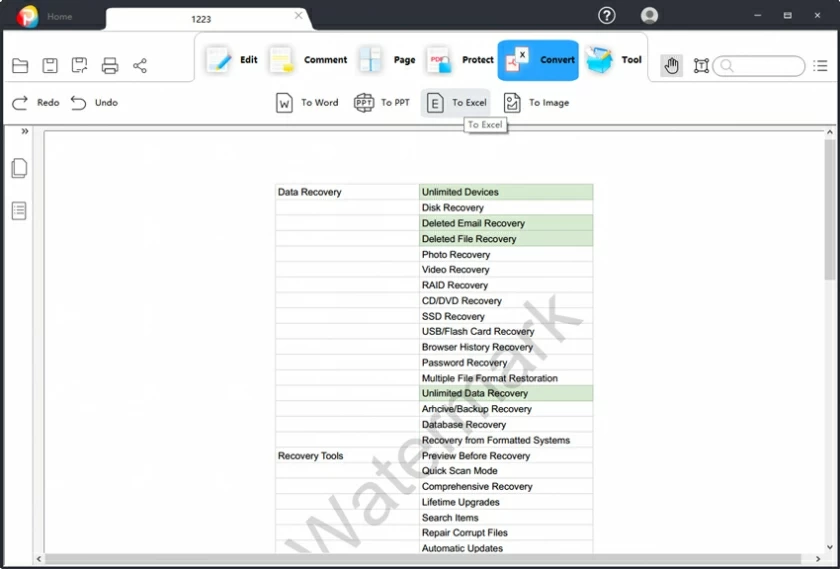
Pros of GeekerPDF:
Equipped with OCR function, it can convert scanned and image based PDF documents into Excel spreadsheets.
Maintain the original content and layout.
Multiple PDF files can be merged into one Excel file.
It is one of the popular PDF to Excel converters among users.
Cons of GeekerPDF:
The conversion speed takes a long time.
Cut PDF Professional is a recommended PDF to Excel conversion tool that is suitable for Windows systems and supports PDF processing and conversion functions. Using it to convert PDF into Excel files is fast and easy.
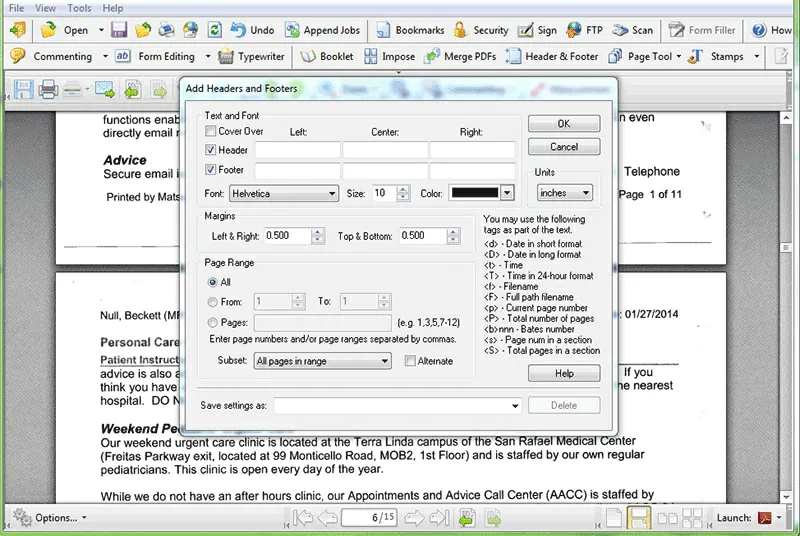
Pros of Cut PDF Professional:
Support converting PDF to Excel files.
Cons of Cut PDF Professional:
Unable to create PDF document.
Infix PDF Editor allows users to edit and create PDF documents. Among its limited PDF conversion capabilities, it finds typos in documents during the conversion from PDF to Excel.
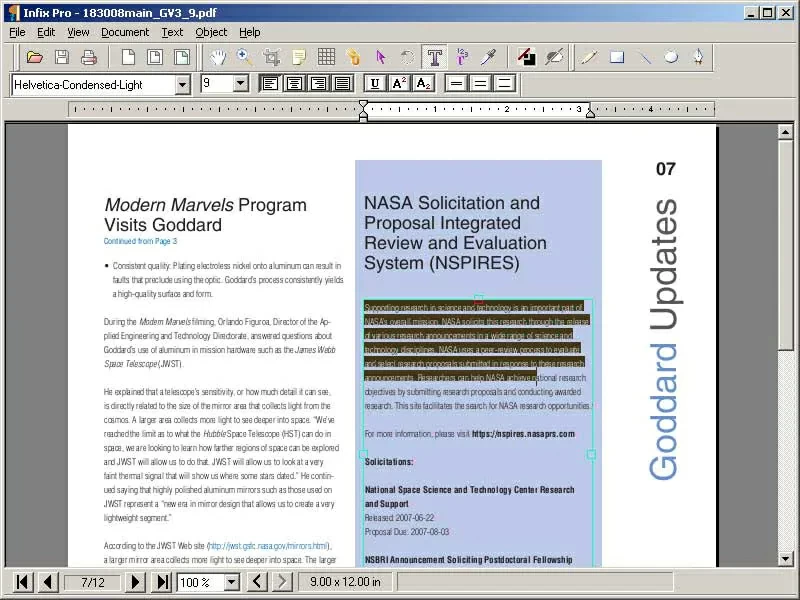
Pros of Infix PDF Editor:
Support PDF editing and printing.
Cons of Infix PDF Editor:
Slow search and replace text speed.
PDF2XL is also a nice PDF to Excel converter. With its smart PDF to Excel converter tool, users can easily convert PDF documents to.xlsx or.xls format and reduce human error.
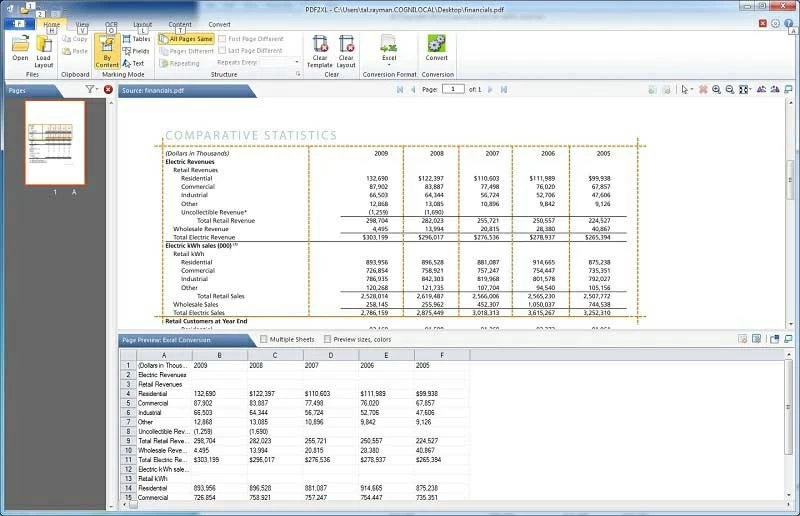
Pros of PDF2XL:
The conversion speed is fast, with 500 PDFs per minute.
Support over 130 languages.
Support the conversion of scanned paper documents into Excel files.
Cons of PDF2XL:
The trial version has certain restrictions and can only convert 10 pages of each document for free.
PDF Fusion provides a comprehensive PDF solution that allows users to edit, create, and manage PDFs. PDF Fusion supports most file formats and is easy to use.
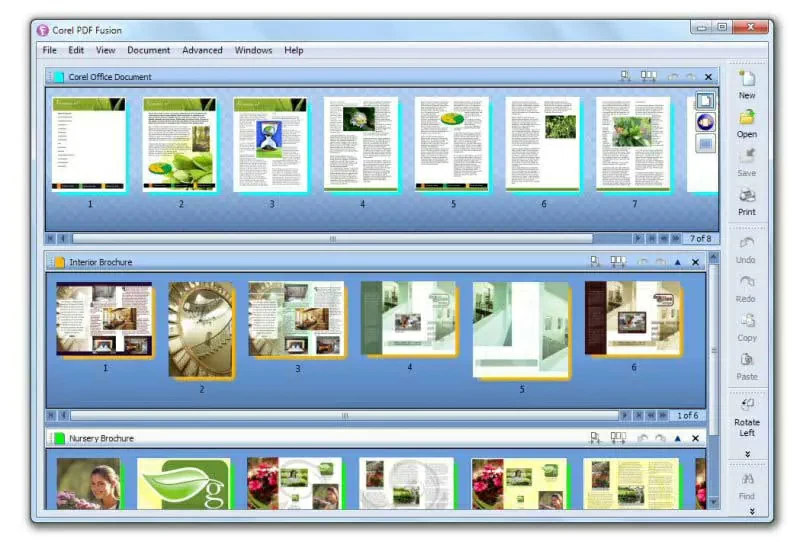
Pros of PDF Fusion:
Even a novice can pick it up quickly.
Human interface.
Support multiple modes of viewing PDF.
Cons of PDF Fusion:
The embedded OCR tool is not supported.
Office Convert PDF to Excel for XLS can convert PDF files into Excel format, which is simple and reliable. Converting PDF to Excel only requires a few steps. First, load the PDF file into the list, specify the output folder, and then click 'Convert'.
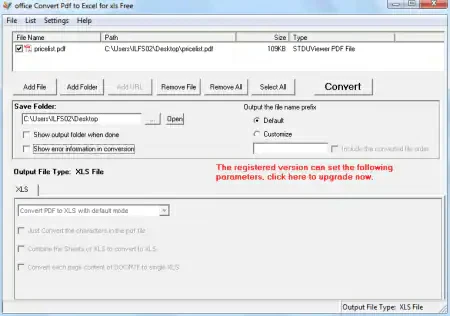
Pros of Office Convert PDF to Excel for XLS:
The conversion quality is high, and the quality of the original file can be maintained when converting from PDF to Excel.
Complete the conversion process with one click.
Cons of Office Convert PDF to Excel for XLS:
Not compatible with Pentium 1 processors or old browsers.
Q1 How do I convert PDF to Excel using Microsoft Excel?
Open Microsoft Excel, create a blank worksheet, and go to Data > Get Data. Then click File > From PDF, select the PDF file you want to import to Excel, and click Import. After adding PDF to the spreadsheet, click to save the spreadsheet in.xls or.xlsx format. You can convert PDF to Excel this way without other third-party software.
Q2 How can I convert PDF to Excel on a Mac?
If you are using a Mac and want to convert PDF to Excel, you need a Mac compatible PDF to Excel converter, such as Geekersoft PDF converter or Geekersoft Free Online PDF to Excel. The specific operation is very simple, just open Geekersoft Free Online PDF to Excel on Mac, and import the PDF file that needs to be converted. Then click File>Export to and select Excel as the format. Geekersoft Free Online PDF to Excel will automatically export your PDF file to Excel on Mac, you just need to save it locally on your device.
Q3 How do I convert PDF to Excel on mobile?
If you're looking for a solution to convert PDF to Excel on your phone, the Geekersoft PDF Converter app is perfectly recommended. Geekersoft PDF Converter allows users to edit, convert, and create PDFS on their mobile phones. To do so, open a PDF file using the app, click on the three-point icon, and select Transform > Excel. Geekersoft PDF Converter helps you easily convert PDF to Excel from your mobile phone.
Q4 How do I convert PDF to Excel using Adobe Acrobat?
If you have Adobe Acrobat installed on your device, you can use it not only to open and view PDF documents, but also to convert PDF files to Excel. Use Adob e Acrobat to open the PDF document to be converted, then go to Tools > Export PDF > Spreadsheets > Microsoft Excel Workbook as the output format, and then export the PDF directly as a.xlsx file.
Q5 What is the best PDF to Excel converter?
Different users have different choices about what is the best PDF to Excel converter. Considering the ease of use, speed, accuracy, security, and compatibility of the PDF converter, we recommend Geekersoft PDF converter as the best PDF to Excel converter. It is simple to use and is the most cost-effective tool. Come and try it out.