- Data Recovery
- Data Recovery for PC
- Data Recovery for Android
- Data Recovery for iPhone/iPad
- Unlock For Android
- Unlock for iPhone/iPad
- Android System Repair
- iPhone/iPad System Repair
Updated By Cameron On Dec 19, 2022, 9:16 pm
MP3 is familiar to everyone because it is the most popular music format in the world. I believe you have heard many MP3 songs. Can we make our own MP3 files? The answer is yes. In this article, we will introduce you a free and simple solution, focusing on how to create MP3 files in Windows.
Next, you will know how to create MP3 files from computer system sound, microphone sound, or a combination of two sound sources.
If your PC has tools, such as a recorder, it will be easy to create MP3 files. Here, we will show you the process of recording MP3 with this useful program.
Screen Recorder is practical and powerful, allowing you to create MP3 files from computer system sounds, microphone sounds, or a combination of both sources. Details are as follows:
1. You need to install and start the screen recorder, and then click Audio on the menu to start recording.
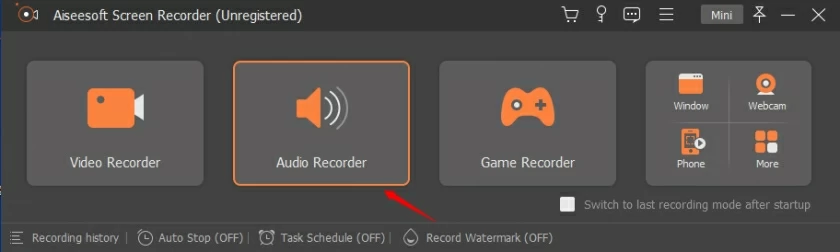
By default, the audio output file format is MP3. If you need to modify it, you can click the menu to change other formats.
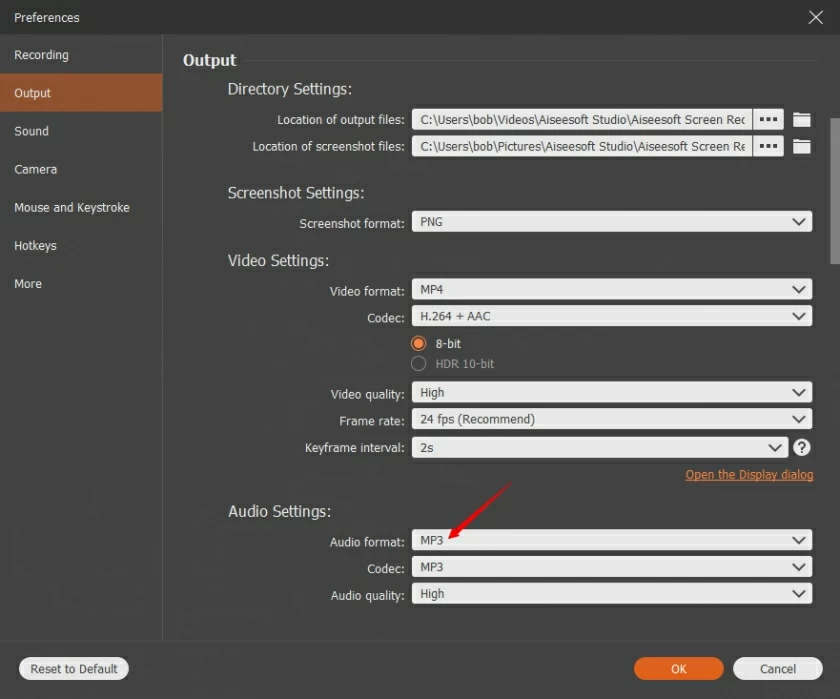
2. You can select "Microphone voice and sound" or microphone.
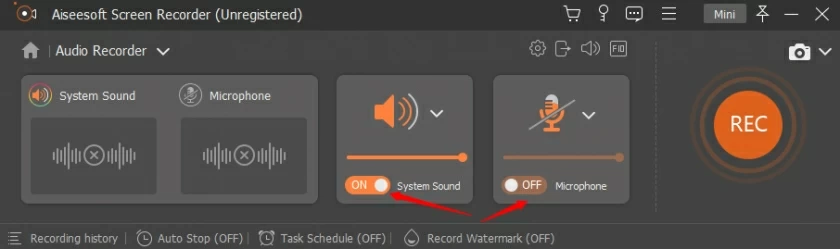
3. Click "REC" to start recording.
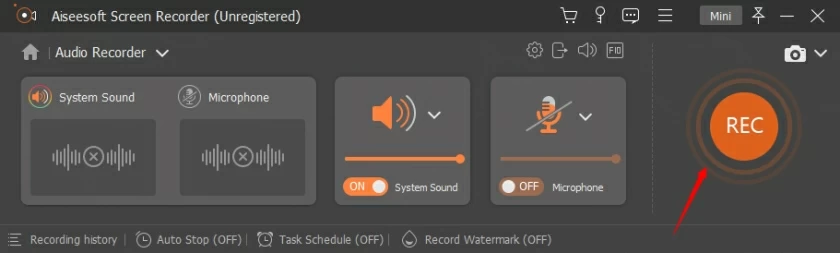
4. Click the "Stop" icon to end and save your recording.
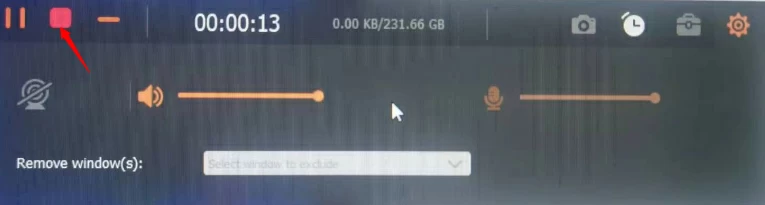
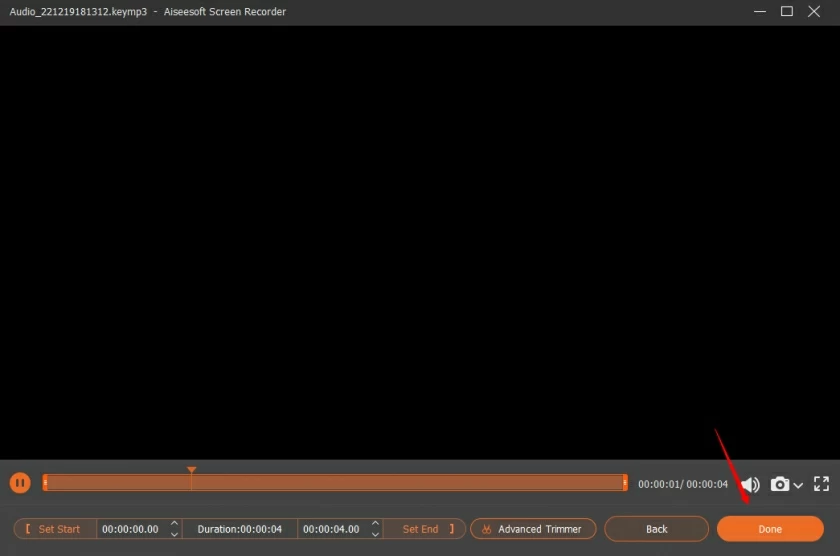
This mode provides you with a solution to convert video to MP3, and allows you to record audio on Tiktok, streaming audio, podcasts, webcasts, etc.
1. In the system sound drop-down list box, deselect not to record system sounds.
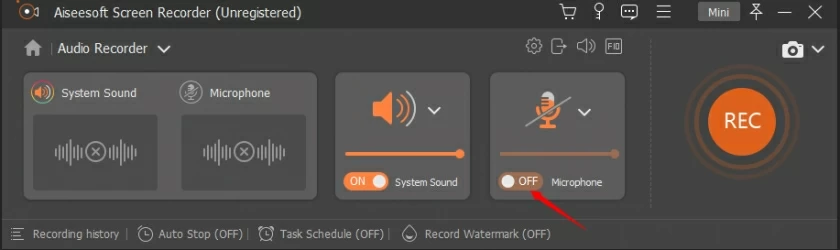
2. Select the microphone sound in Microphone switching.
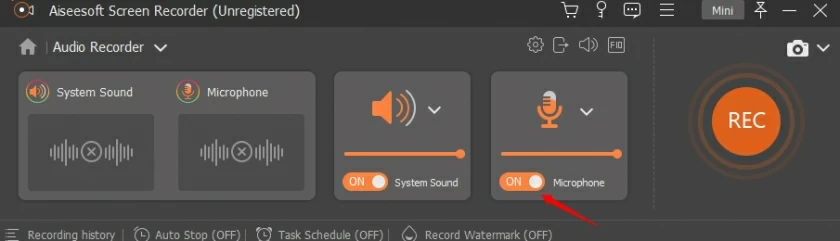
3. Follow steps 3 and 4 in Part1.
It is suitable for creating MP3s using your original content, such as video voiceovers, speeches, presentation audio, or lectures.
1. Select Record System Sound in the System Sound section.
2. On the menu, select Upper Microphone and System Sound On.
3. Follow steps 3 and 4 in Part1.
If you want to convert audio to MP3, you can turn to another product of Geekersoft video converter. With this free tool you can change various audio/video formats to MP3.
MP3 stands for MEPG-1 or MEPG-2. It is a compressed audio file developed by MPEG and is a type of extension named Compared with WAV files that uses lossy compression algorithms compared to WAV files. Therefore, MP3 usually has a smaller size than other audio formats. MP3 is widely used to store various kinds of music, lectures, audio books and other audio content.
As a widely used audio format, MP3 can be easily opened in almost all music players on the earth, including Microsoft Windows Media Player, macOS Apple Music, VLC Media Player (multi platform), Nullsoft Winamp (Windows) and Eltima Elmedia Player (macOS).
If the content in your audio is your own original content, then it is completely yours and it is 100% legal to create such an MP3 file.
If you record an audio MP3 file from someone else's work, the file is legal for your personal use only.
If you need to use it for commercial purposes, it is illegal unless you obtain permission from the creator.