- Data Recovery
- Data Recovery for PC
- Data Recovery for Android
- Data Recovery for iPhone/iPad
- Unlock For Android
- Unlock for iPhone/iPad
- Android System Repair
- iPhone/iPad System Repair
Updated By Tom On May 10, 2022, 8:44 pm
There are hundreds of millions of HP computers in the world, among which the total shipments in 2021 reached 74.1 million. For the majority of HP computer users, how to perform screen recording on HP laptops has always been a hot topic.
Whether you're making instructional videos, recording presentations or PowerPoint slides, or just want to record game footage, in many cases recording screens on an HP laptop is a simple matter that doesn't require any technical knowledge!
In this article, we'll show you nine ways to do screen recording on an HP laptop.
Geekersoft Free Online Screen Recorder is a program that can run on Windows 11/10/8.1/8/7 systems. It has a safe and simple interface, whether you are a professional or a beginner, you can immediately master the software use process..
This screen recording software can record HP laptops and computers of various sizes, and can record in full screen or custom regions. You can also capture a webcam and use it to record online videos, explain videos and make videos easily.
The following steps will guide you to record the screen on your HP computer:
Step 1. Launch the recording window Open the Geekersoft screen recording page on your computer, and then click "Start recording". Then follow the prompts to allow the installation of the plugin to complete, and wait for the recording interface to start.
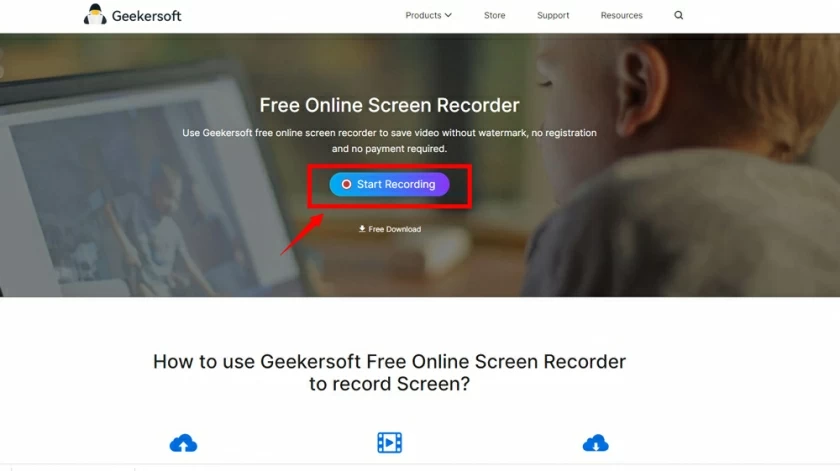
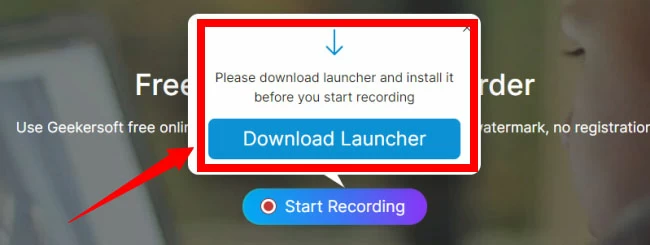
Step 2. Set screen recording options After launching the recording interface on the computer, you can click "Full Screen" or "Region" to select an area of the screen to capture. If you need to set the sound, you can select the audio source by clicking the "Sound" icon in the drop-down menu. If you need to set a camera, click the drop-down of "Webcam" to choose whether to add a webcam overlay to the video.
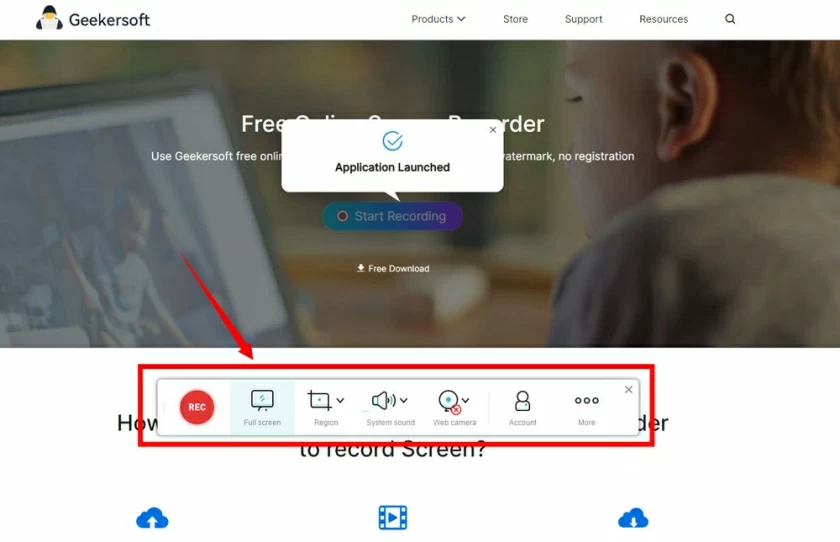
Step 3. Start and mark the recording When the configuration is ready, you can start recording by clicking the red 'REC' button, pause and stop recording at any time, and there are drawing tools available in the floating window. During the recording process, you can mark, circle, add content, etc.
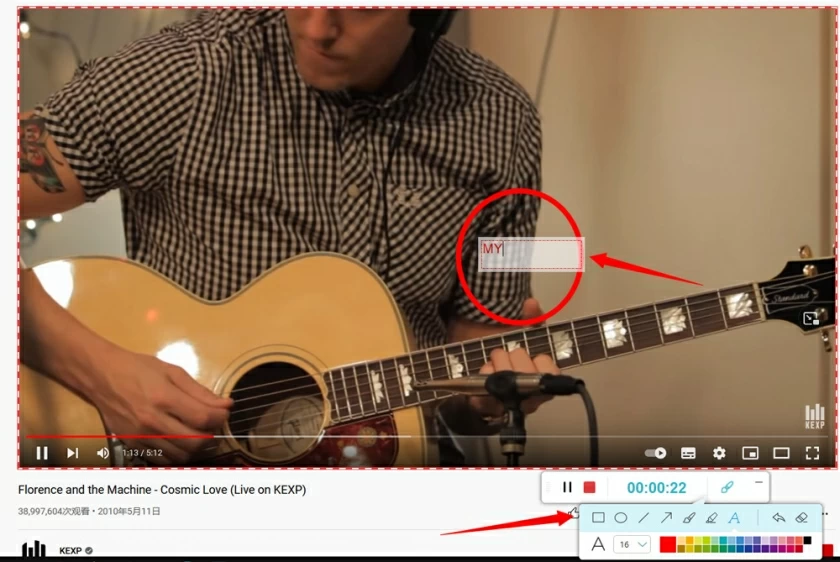
Step 4. End and save the recording After confirming that the recording is complete, click the red "Stop" button to stop. After the recording is completed, the software will provide you with a direct viewing window. You can preview and save recorded files.
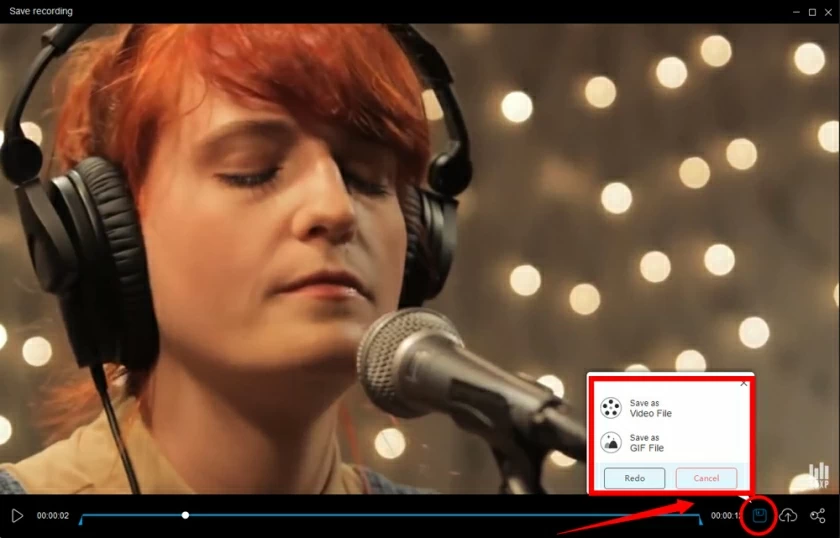
The built-in screen recording tool in the Windows 10 or Windows 11 operating system of the HP computer is also a very convenient method for screen recording.
Step 1. Press "Win+G" in any software interface to open the screen recording tool that comes with win10, and then you can start the screen recording.
Step 2. Click the "Start Recording" button to record, or if you want to go faster, press the "Win+Alt+R shortcut" key to start the screen recording directly, but it does not work on the desktop. If there is no response when you press it, just turn it on in a game you're playing on your computer.
Supplementary note: Its advantage is convenience, but its disadvantage is that it cannot be used on the desktops, and can only record one software screen. If the software is switched, the recording will stop. The screen recording tool that comes with Win10 can only be saved as MP4 format.
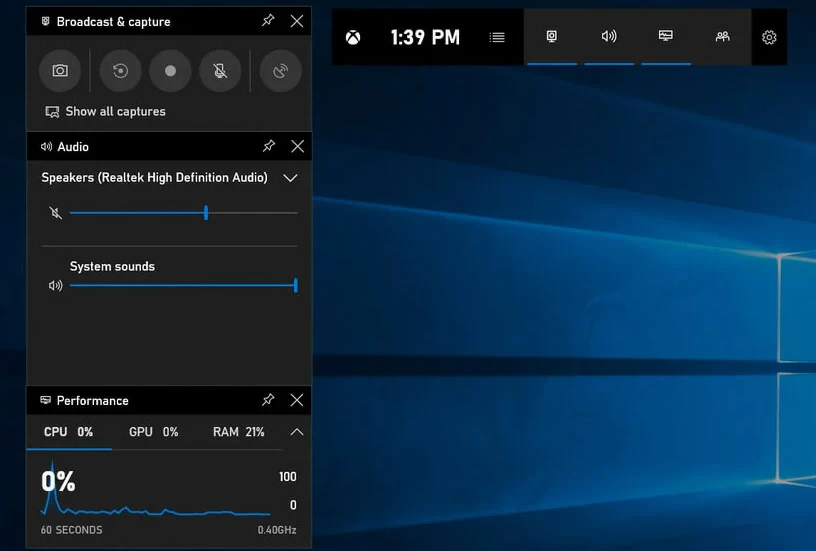
If you need to record a PowerPoint presentation, you can use the built-in video recording of PowerPoint to record the presentation.
Step 1. Open PPT, click "Insert", and then on the right side of the toolbar you can find the screen recording.
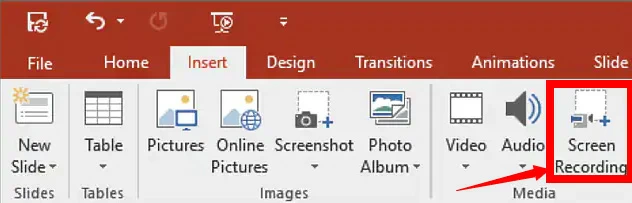
Step 2. After clicking the "Screen Recording", first select the recording area, you can choose the full screen or a part of the screen, and then click the red "Record" button.
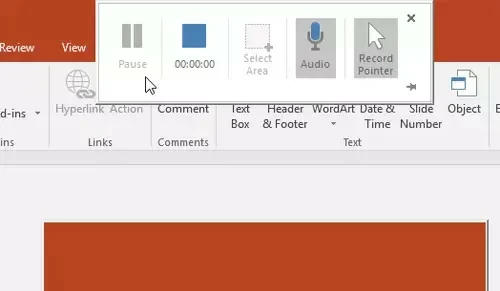
Step 3. After recording, click "Win+Shift+Q" to stop recording. However, the PPT screen recording can only save the MP4 format like the Windows 10 built-in screen recording.
If you want to record live YouTube content, you can do so using the YouTube Live feature on your HP laptop. For the vast majority of HP laptop users, this is probably the most convenient way to capture a YouTube live stream on the screen.
Step 1: Go to YouTube Live and find the option of "Go Live" next to the search bar.
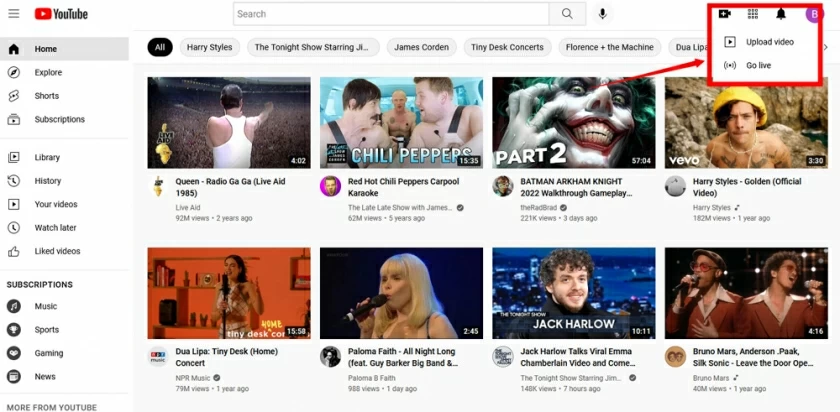
Step 2: Microphone Settings. If you do not want to record sound, you can turn off the Microphone icon. Select "Screen Share" and finally select the window you want to screen record on your HP laptop.
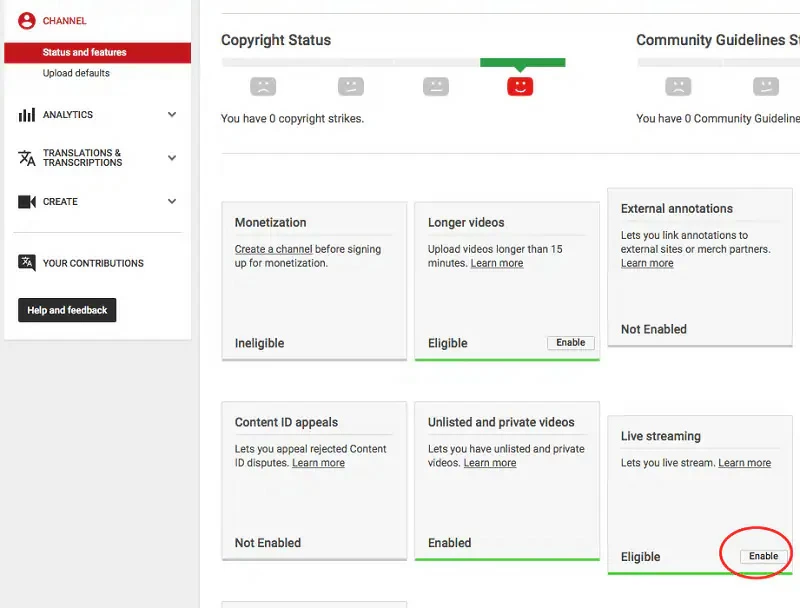
Step 3: When you're ready, select "Start Screen Sharing" from the drop-down menu, project your screen onto the YouTube Hangouts interface, and click the "Start Broadcast" button.
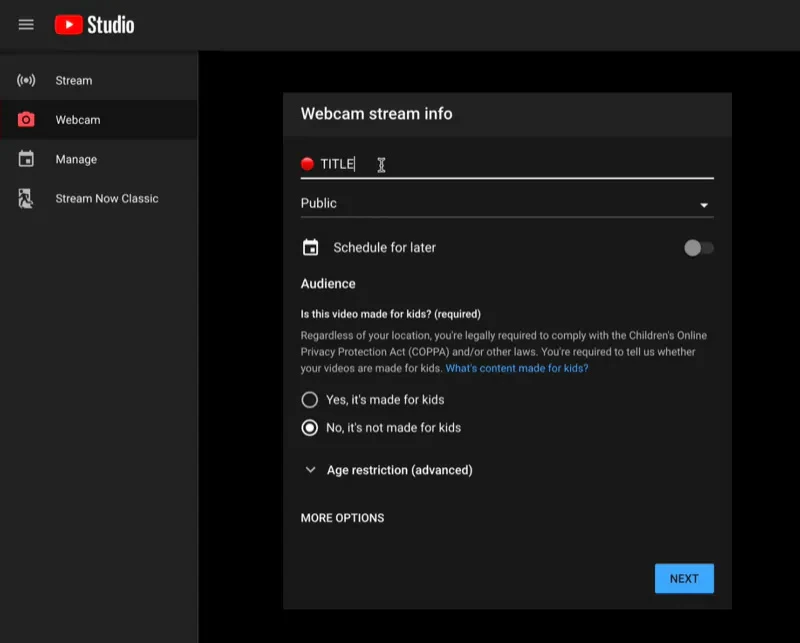
Step 4: Stop and save the recording.
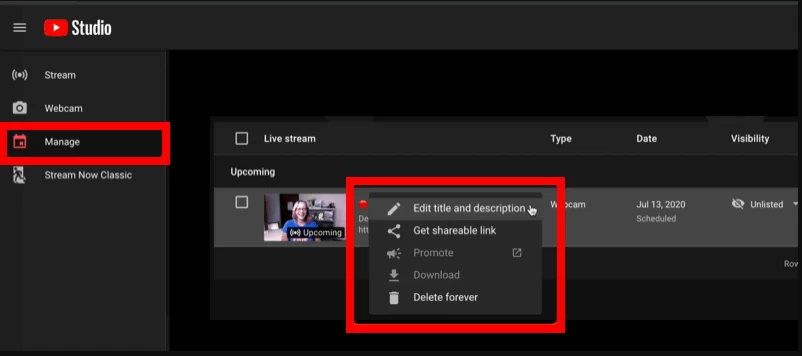
OBS Studio is another screen recorder that helps you capture your screen while gaming. However, it has the disadvantage that it consumes more memory and has limitations that will trigger payments.
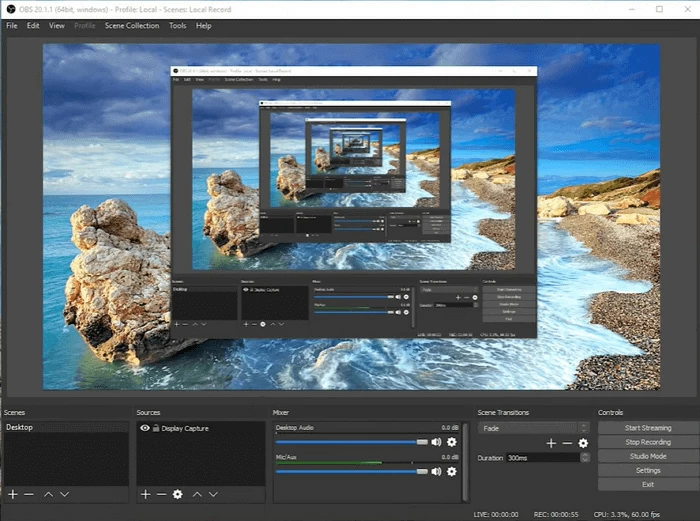
Step 1. Start OBS Studio and click the "+".
Step 2. Click "Show Capture". Name the new recording task "New".
Step 3. Customize the recording aspect ratio on the next interface.
Step 4. Start recording, and click "File" to find the video after recording .
ShareX is a free and open source tool with many features as some paid softwares. Its use will be relatively complicated, mainly for developers and advanced users, and it may be difficult for ordinary customers to use it.
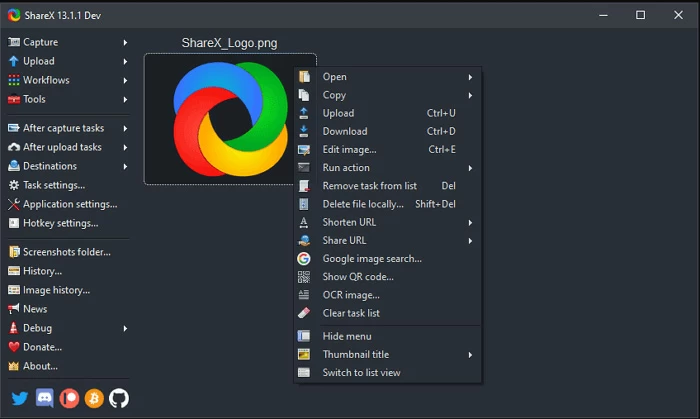
If you are looking for an easy-to-use screen recording recorder for your PC, Bandicam Screen Recorder is a good choice. With this lightweight tool, you can capture or record anything displayed on your PC screen. However, it is a pity that Bandicam needs to pay for membership. If you are not interested in paying, you can skip it.
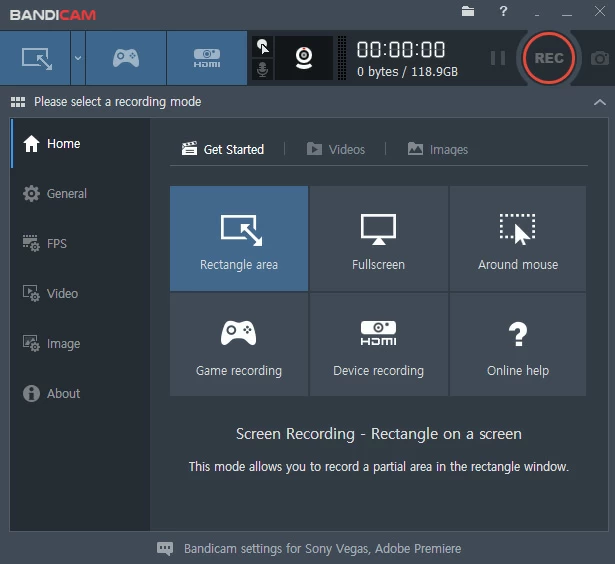
Step 1. Download and install Bandicam, choose the recording mode: full screen or area.
Step 2. Select Settings on the interface, and set the required parameters.
Step 3. Click "REC" to start recording.
Step 4. Editing with "Brushe" while pausing or recording.
Step 5. Finish recording save.
Flashback Express is a classic screen recorder. The reason we put it at the bottom is that most of its quality features are only available in the paid version. Flashback Express has a simple user interface that is easy to use and operate. You can choose to export your recordings in MP4, WMV, or AVI formats.
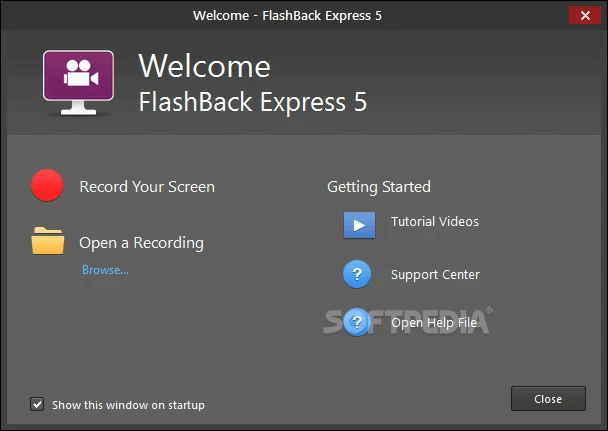
Step 1. Install and launch Flashback Express, then select "Record Your Screen".
Step 2. Select the recording area and microphone in the next interface.
Step 3. Click the "Record" button to start recording and use the shortcut "Shift+Ctrl+S" to stop recording.
Step 4. Click "Save" on the prompt interface to save the file.
Apowerrec is another professional screen recording tool with rich functions, simple page design and operation. You can complete the selection with a few clicks directly on the page. It supports full-screen recording and regional recording. If there is sound, it can record system sound and microphone sound. However, like Bandicam and Flashback Express, you need to pay to record a full video. The free trial only records for one minute.
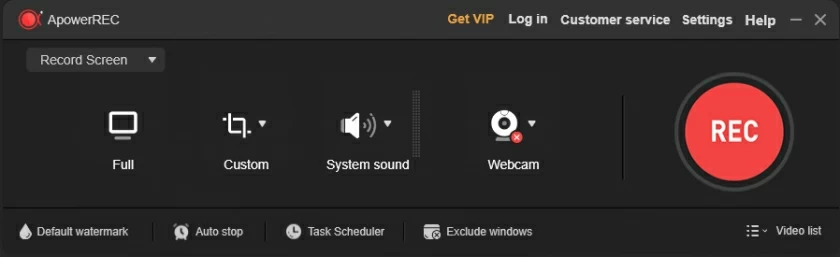
Step 1. Install Apowerrec and select the screen recording mode.
Step 2. Set the desired recording parameters.
Step 3. Click the red "REC" button to start recording.
Step 4. Stop recording and save.
Which of these screen capture softwares above is best for you? It depends on your situation. If you are presenting PowerPoint, YouTube live broadcast or game recording in HP, then you can use their own tools to record for free and convenient. If you are looking for an all-around free recording tool, Geekersoft Free Screen Recording is undoubtedly your best choice. If you need some more professional recording and editing tools, You can use ShareX, as long as you don't mind the operation complexity. You can use Bandicam, Apowerrec and other paid products if you want to keep things simple. Ultimately, it's up to you to choose the recording solution that works best for your HP computer.
All in all, the programs recommended here can record screen smoothly on an HP computer. Among them, Geekersoft Free Screen Recorder is your best choice. It can record everything with it.
These questions can help you better record screens on an HP laptop.
To record your screen on Windows 10, you need a tool. There are a lot of screen capture softwares. The tools introduced in this article, we recommend you try Geekersoft Free Screen Recorder firstly for screen recording. Of course, you can also choose the built-in recording tool that comes with Windows 10 for recording.
You can use Geekersoft free screen recording software for sound recording on HP laptops. You can freely record any sound with it. Since it is lightweight and user-friendly, you can easily use it whether you are a beginner or a professional user.