- Data Recovery
- Data Recovery for PC
- Data Recovery for Android
- Data Recovery for iPhone/iPad
- Unlock For Android
- Unlock for iPhone/iPad
- Android System Repair
- iPhone/iPad System Repair
Updated By Amy On May 6, 2024, 5:36 pm
"What should I do if Safari disappears from my iPhone?"
Has Safari disappeared? Don't worry, today we will show you how to make Safari reappear on your iPhone.
Safari, the default browser on the iPhone, doesn't usually just disappear. If you find Safari missing, it may be because you accidentally hid or moved it. Alternatively, it may have been disabled by the restriction feature in Settings. However, don't worry, we have some practical ways to help you get Safari back. These methods will help you easily get Safari back on iPhone 15/14/13/12/11.
Download iOS Data Recover for free
Free Trial for Win Free Trial for Mac
In fact, Apple does not allow users to delete pre-installed apps from iPhone. That said, you can't remove Safari from your iPhone, it's likely you just accidentally hid it or moved it somewhere else. On the one hand, if you find Safari missing from your iPhone, it's likely that the browser moved to another screen or folder on your device. On the other hand, if you disable it in the restrictions feature in Settings, it may also be hidden.
It's not a big deal that Safari has disappeared, but with these tips, you can easily restore Safari in minutes.
Using "Search" on your iPhone is the easiest way to find Safari apps.
Step 1 Swipe down from the middle of your iPhone's home screen to launch the search bar.
Step 2 Enter "Safari" in the search field. Search results will be updated in real time in the list.
Step 3 You can also click "Show More" to see more information. If the Safari application is hidden in a folder, the folder name is displayed.
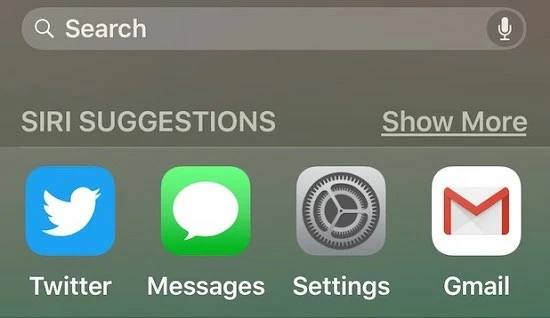
If Safari disappears from your iPhone, you may have restricted it in Settings. You can easily recover it with a few simple steps.
Step 1 Boot up your iPhone, go to "Settings" > "Screen Time", "Content and Privacy Restrictions", and enter the password as required.
Step 2 If the restriction feature is enabled, click "Allowed Apps". Find Safari in the list and set it to "ON" to remove all restrictions imposed on Safari.
Later you will see that Safari will have returned to the home screen.
If you forget your screen time password, you won't be able to disable restrictions on Safari. At this point, you can also use iTunes to restore the iPhone to factory defaults.
Step 1 Connect your iPhone to your computer using a USB cable and launch iTunes.
Step 2 After clicking the iPhone icon, click "Summary" in the left sidebar menu.
Step 3 Click "Restore iPhone..." Button. You'll see the Safari icon on your iPhone later.
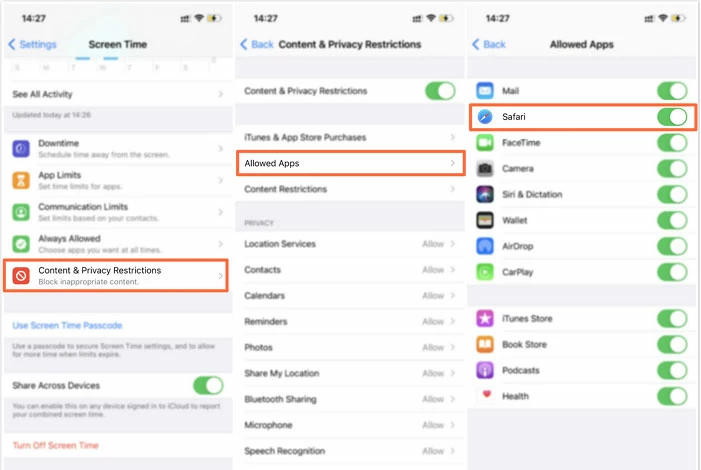
You can also find Safari by resetting your iPhone's home screen and restoring the home screen layout.
Step 1 Boot your iPhone and go to Settings > General > Reset.
Step 2 Tap "Reset Home Screen Layout" and all applications will return to their default location on the home screen. This way you can easily find Safari.
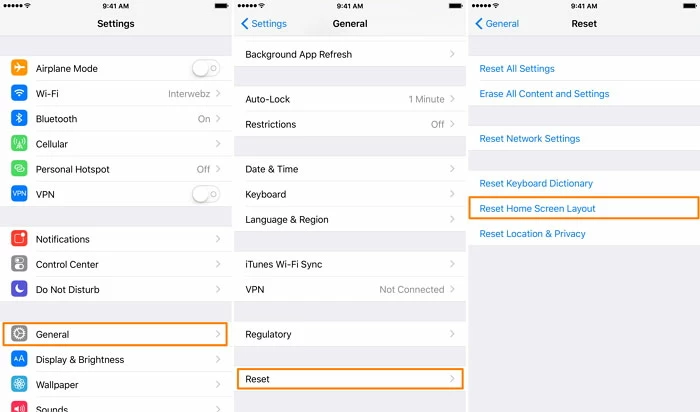
As we all know, rebooting the device solves most problems. So it's a good idea to restart your iPhone so that the Safari app icon returns to the home screen.
- For iPhone 8 or later: Press Volume + and - at the same time, then hold down the power button until the Apple logo appears on the screen.
- For iPhone 7 or 7 Plus: Hold down the volume - and power button at the same time until the Apple logo flashes on the screen.
- For iPhone 6s or earlier models: Hold down the power button and the home button at the same time until the Apple logo appears on the screen.
When Safari accidentally disappears from your iPhone, you may have a headache on how to find your favorite links and websites. iOS Data Recovery, a powerful data recovery tool designed to help you solve the problems of Safari history and lost bookmarks. It can help easily restore Safari history and bookmarks.
Whether it's due to factory reset, accidental deletion or device damage, it can help you get back your lost data.
iOS Data Recovery offers four recovery modes for you to choose from on demand.
Data can be recovered directly from iOS devices without backup.
Support for selective recovery from iTunes/iCloud backups, and preview allows you to confirm the data you need before restoring.
Easy to operate, strong compatibility, iPhone 12/13 and iOS 14/15 can easily cope.
Stop worrying about lost Data and give iOS Data Recovery a try! Make data recovery simple and efficient!
Free Trial for Win Free Trial for Mac
Step 1 After downloading and installing iOS Data Recovery on your computer, select "Recover from iOS Device" from the list of tabs on the left.
Free Trial for Win Free Trial for Mac
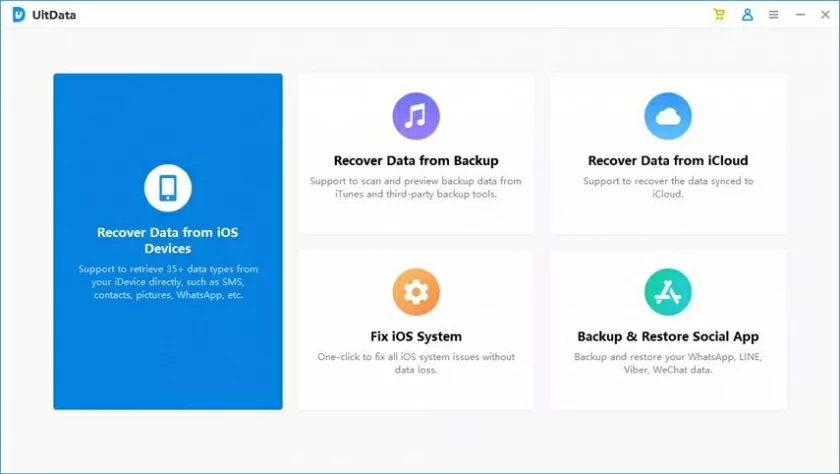
Step 2 Select the file types to be scanned as prompted. For example, select Safari Bookmarks or Safari History, and click Scan.
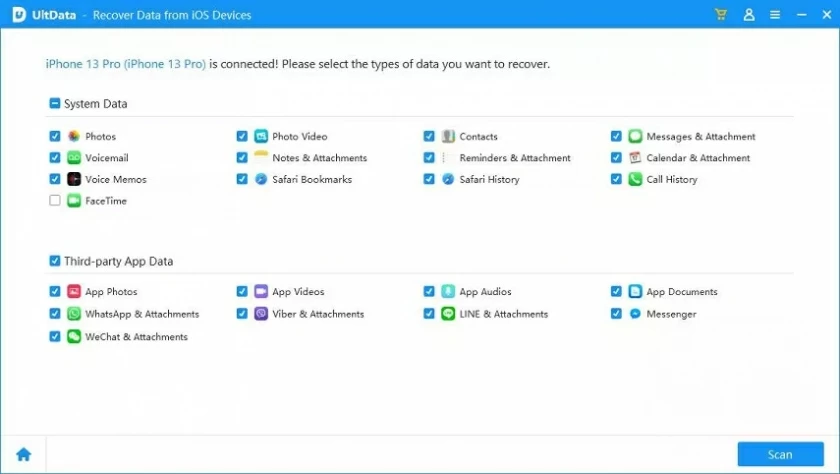
Step 3 iOS Data Recovery will automatically start the scanning process for you. You will see all recoverable data and preview it. Then, select what you want and click "Recover".
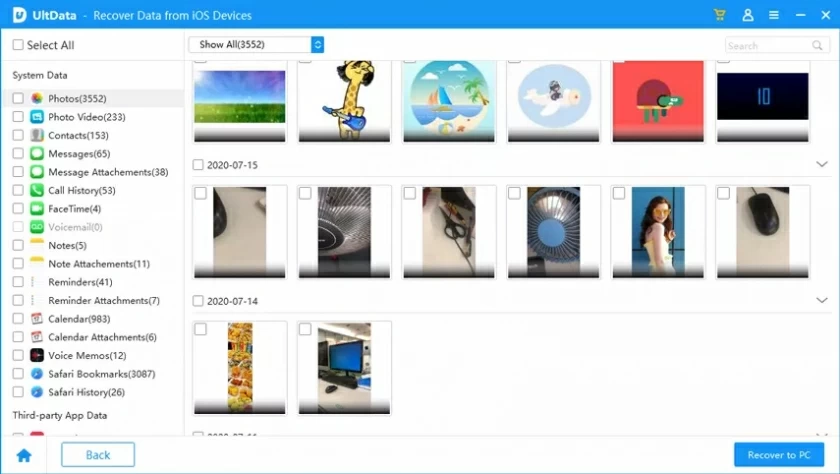
In addition, iOS Data Recovery also supports recovering data from iTunes or iCloud backups. This mode is secure, reliable, and does not have any impact on the existing data on the device. You can try iOS Data Recovery for free and easily view recoverable data with just a few clicks.
Free Trial for Win Free Trial for Mac
For iOS users who regularly backup iPhone data, official methods can be used to recover lost Safari data from iTunes or iCloud backups. However, these two methods may lead to data loss and should be used with caution.
Step 1 Connect your iPhone to your computer using a USB cable and open iTunes.
Step 2 Choose Summary > Restore Backup... . Select the latest backup and click Restore. Make sure the device connection is connected to a stable and fast network until the recovery is complete.

Step 1 Boot up your iPhone and go to Settings > General > Reset > Delete All Content and Settings.
Step 2 After your iPhone will restart, on the "Apps and Data" screen, tap "Restore from iCloud Backup."
Step 3 Select a backup that contains the lost Safari data and start the recovery.
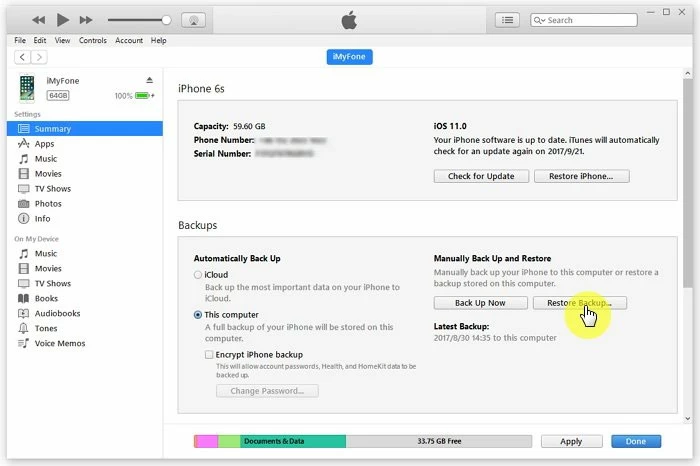
Tips: The recovery of iTunes Backup will replace the existing data on the device, and does not support preview backup content! Even worse, because we can't preview the backup content, we may mistakenly select the wrong file for recovery. iCloud backup recovery has a similar problem, requiring all content and Settings to be deleted before it can be restored, and it is also impossible to preview the backup content.
The above is the method we introduced to you on how to restore Safari that disappeared on your iPhone. If you want to recover lost Safari history or bookmarks, iOS Data Recovery can help you easily resolve them. It supports preview before user recovery, safe and fast.