- Data Recovery
- Data Recovery for PC
- Data Recovery for Android
- Data Recovery for iPhone/iPad
- Unlock For Android
- Unlock for iPhone/iPad
- Android System Repair
- iPhone/iPad System Repair
Updated By Soha On Jul 7, 2023, 4:43 pm
"My laptop screen has been flashing lately, is it a hardware or software problem? Is there any way to fix it?" As we all know, most laptop screens are LCD or LED displays, generally speaking, they can work properly. However, as with any electronic device, a laptop's LCD or LED display can also have flickering problems. The common causes of laptop screen flicker are mainly divided into two categories: hardware issues, such as screen connections, and software issues. It is not difficult to solve the problem of screen flickering on notebook computers. We will introduce four fast and effective methods for you.
First, let's take a look at some of the causes of flickering laptop screens, and then we offer some of the most effective solutions to these problems.
Product recommendation: Data Recovery software
Understanding why laptop screens flicker can help us better solve the problem. You can refer to the following reasons:
1. The screen flickers due to hardware damage or disconnection of the connection on the screen.
2. Incorrect Settings can also cause the problem.
3. Software problems, such as outdated Windows versions, may cause the screen to blink.
4. Poor display drivers interfere with the normal operation of the display and cause it to flicker.
If you can accurately determine the cause of the laptop LCD or LED display flicker, then adopting appropriate solutions for specific problems will be the most effective method. So please try the following methods to troubleshoot.
If your laptop screen keeps flashing, checking the Task Manager is your first priority. This method can help you quickly find the cause.
With the overall operation, press "Ctrl + Shift +Esc" to quickly open the Task Manager on the computer. Or enter "Task Manager" in the search function to access the process. At this time, if the Task Manager does not blink, the laptop screen flickering is probably caused by the application installed on the computer. If the Task Manager blinks, the laptop screen flickering may be caused by an outdated display driver. So you can fix it for different reasons, such as uninstalling malicious or viral software, or repairing display drivers.
Some third-party applications may cause the screen of a computer running Windows 10 to flicker, such as Norton AV, iCloud, and IDT Audio. If you have these programs or other third-party applications that are incompatible with your system installed on your laptop, we recommend that you update them. Visit the app's website or app store, then update the corresponding app on your laptop, and the flicker problem will usually be fixed.
Another way to solve the problem of laptop screen flickering once and for all is to update the display driver. But this method needs to be handled with caution. First, start the computer in safe mode, then uninstall the current display adapter, and finally check for driver updates. The detailed steps for updating the display driver are as follows.
Step 1 Turn on your laptop and click "Start Button" > "Settings".
Step 2 In the pop-up Settings window, click "Update and Security">"Restore", "Advanced Launch">"Restart Now", "Troubleshooting">"Advanced Options".
Step 3 Go to boot Settings and click "Restart".
Step 4 When the computer restarts, select "Security Mode">"Enable Network Security Mode" to update the driver by accessing the internet.
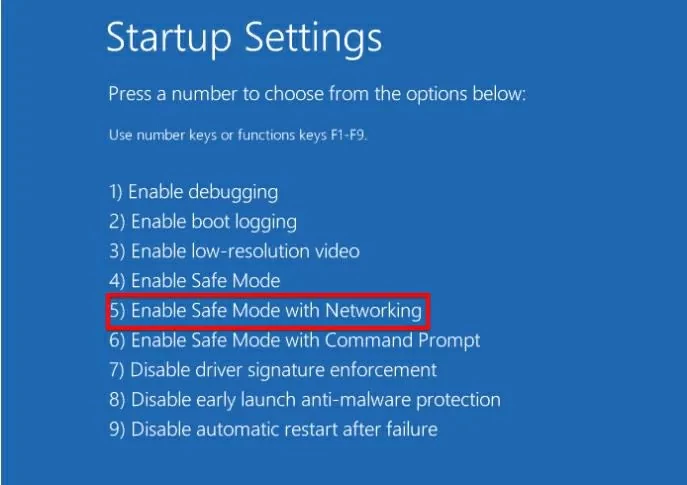
Step 5 After the computer is in safe mode, right-click "Start", choose "Device Manager" > "Show Adapters", right-click the listed adapters, and choose "Uninstall Device", "Remove driver Software "> "Uninstall".
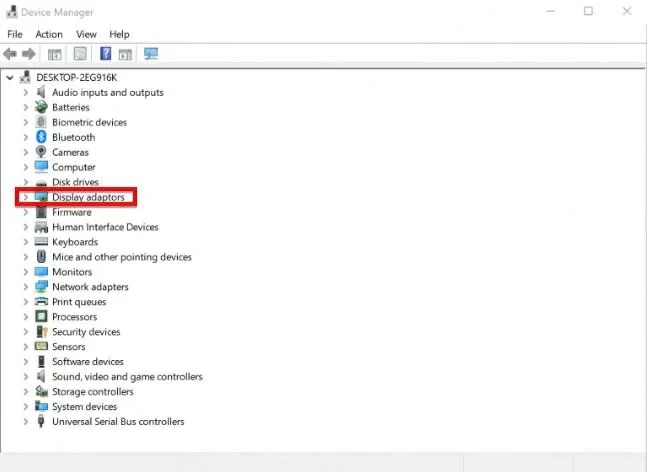
Step 6 After restarting the computer, go to "Settings" > "Updates and Security" > "Windows Update" > "Check for Updates".
Changing the Refresh rate of the monitor can also help you solve the problem of laptop screen flicker. The Refresh rate may affect the quality of the LCD in the laptop. To modify the Refresh rate of the screen, you can refer to the following steps.
Step 1 Right click on the desktop and select "Screen Resolution", "Advanced Settings">"Monitoring".
Step 2 Select "Hide the mode that cannot be displayed on this display">"Refresh rate" to change.
In addition to the problem of a blinking screen, laptops may also experience data loss. Data loss can occur for a variety of reasons, including accidental deletion, malware and viruses, and even hardware and software issues. Once your laptop experiences data loss, it is important to immediately stop using the device and use professional data recovery tools to improve the success rate of data recovery. After comprehensive comparison and repeated trials, we recommend that you use Geekersoft Data Recovery, which is powerful and easy to use. This is a data recovery program designed to help users maximize data recovery through simple steps, making data recovery a simple and seamless process.
Download Geekersoft Data Recovery - The Best Data Recovery Software
Easy recovery of deleted data.
Enable users to recover all types of files and file systems, including FAT and NTFS, in a very short time.
Support recovery of all types of lost data from computer hard drives as well as all other types of storage devices, including external storage devices, USB drives, and even SD cards.
It has one of the highest data recovery success rates in the industry.
Step 1 Install and start Geekersoft Data Recovery on your laptop. Then select the drive that lost data in the main window and click "Start" to start data recovery.

Step 2 Geekersoft data recovery will immediately start scanning for lost files in the selected location. The time required for the scanning process depends on the amount of data and file size on the selected drive.

Step 3 After the scanning is completed, all lost data will appear in the list. Click on the file thumbnail for preview, confirm, and then click "Restore" to save the file to another location on your computer.

Tips: If you find lost data during scanning, you can click "Stop" or "Pause" to stop scanning at any time. Geekersoft Data Recovery allows users to scan data to be recovered from their computer for free.
To fix the problem of the laptop flickering while moving, you need to update the graphics card driver. Open your computer and go to the "Control Panel" > "Hardware and Sound" > "Display Adapters" > "Device Manager" TAB. See the model and brand of the graphics card here to update it on the manufacturer's website.
Disabling Windows Desktop Manager can help you stop your laptop screen from flickering. Or download and update the latest driver.
If your laptop screen is flickering vertically, update your graphics driver or video card. Also, you can try adjusting your computer's display Settings to get the best resolution for your monitor. Or enable the safe mode.
Whether it's the issue of laptop screen flickering or data loss, we hope you can find a solution from this article.