- Data Recovery
- Data Recovery for PC
- Data Recovery for Android
- Data Recovery for iPhone/iPad
- Unlock For Android
- Unlock for iPhone/iPad
- Android System Repair
- iPhone/iPad System Repair
Updated By Soha On Jun 21, 2023, 4:11 pm
"May I ask how to repair a damaged USB drive? My USB drive is inaccessible. Is there any way to read the data on it?"
If your USB drive is also damaged or inaccessible due to physical or logical issues, please read this article in detail and we will explain how to repair the damaged USB drive and retrieve data. Using professional USB data recovery tools can help you easily recover crashed USB Drive data, and Geekersoft Data Recovery is an ideal choice.
USB drives, like other data storage devices, can become corrupted or inaccessible for a variety of reasons, making the data on them unusable. At this point, you may receive a message such as "USB device is unrecognized or malfunctioning," "You need to format the disk before use," or "Please insert the disk into a removable disk." So specifically, the reasons for USB drive damage or crash include: USB connector damage; Flash drive component failure; NAND memory failure; The drive is infected with a virus; The USB drive controller software is damaged, causing the operating system to be unable to read the drive, etc.
Although USB drives offer advantages such as faster storage speed and greater storage capacity, like other digital storage devices, USB drives can become damaged and result in data loss. Understanding the common causes of USB flash drive failures can help you better avoid and deal with USB drive damage.
Although, generally speaking, the recovery rate of a computer's USB drive is higher than that of an SD card. But in order to effectively recover data from USB drives, you need professional and powerful data recovery software. After all, many times, you have to deal with a corrupted USB drive, and being able to detect the drive is the first step in recovering data, which is very critical.
If you want to repair a damaged USB drive, the premise is that the Windows operating system can detect the damaged USB drive. You can try the following steps to help the Windows operating system forcibly recognize it and prepare for repairing the USB flash drive.
Step 1 Open your computer and go to Control Panel>Drive Manager.
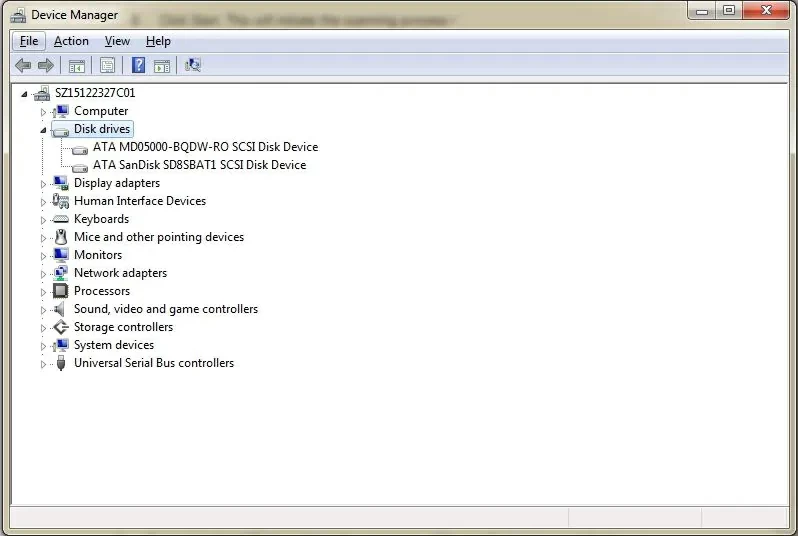
Step 2 Click on the "+" symbol to expand the "Disk Drives" list.
Step 3 Click the downward arrow through USB Drive and select "Enable Device".
Step 4 Click Next twice as prompted.
After the Windows operating system recognizes the USB drive, you can assign the drive letter by following the steps below.
Step 1 Start your computer and choose "Start" > "Control Panel" > "Security" > "Administrative Tools" > "Computer Management".
Step 2 Right-click your USB drive. Then select "Change Drive letter and Path".
Step 3 Click "Add", and then click "OK".
Step 4 You can assign any available drive letter to a USB drive with just one click.
Step 5 Right-click the USB drive and specify the "Online" name.
Step 1 Open your Windows computer and insert the USB drive into the computer's USB drive port.
Step 2 Go to "My Computer" and right-click on the USB drive that appears. Then select "Properties">"Tools">"Check Now".
Step 3 You will see two repair options: "Scan and try to recover bad sectors" and "Automatically fix file system errors". After selecting these two options, click "Start" to start the scanning process.
Step 4 After the scan is completed, close the "Scan" window.
If you are using a Windows 7 computer, follow these steps.
Step 1 Open your Windows computer and insert the USB drive into the USB drive port on the computer.
Step 2 Go to "My Computer" and right-click on the USB drive that appears. Then select "Properties">"Tools">"Rebuild".
Step 3 After the scan is complete, close the "Scan" window.
Step 4 Right-click the USB drive and click "Eject". Then remove the USB drive from the computer.
Step 1 Open your Windows computer and insert the USB drive into the computer's USB drive port.
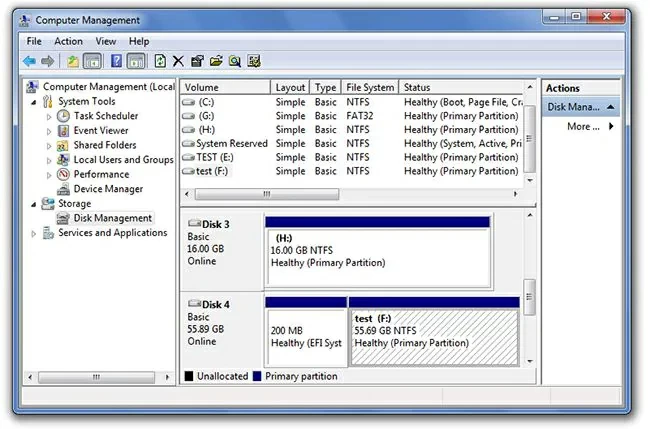
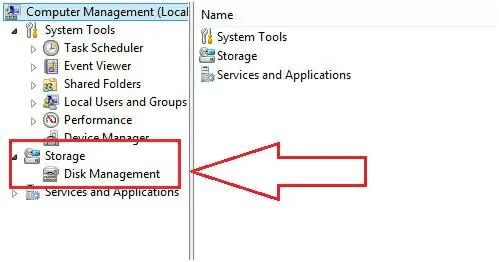
Step 2 Go to "My Computer" and select "Management">"Disk Management".
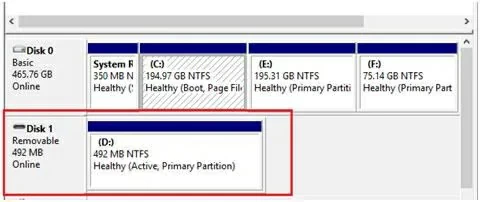
Step 3 Select the inserted USB drive, right-click and select "Format" to format it.
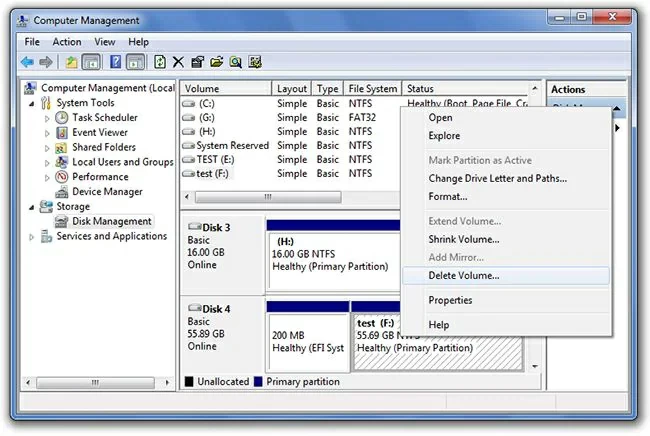
The above are the general methods we have introduced for repairing or fixing damaged USB flash drives. If you still cannot successfully retrieve data from the damaged USB drive after trying the above methods, we suggest that you use a professional data recovery software - Geekersoft Data Recovery software to help you easily recover data from the damaged USB drive. Its powerful function can help users recover data from USB flash drives that cannot be accessed due to physical faults or logical errors.
The key functions of Geekersoft Data Recovery software:
Easily recover deleted files from USB flash drives on Windows and Mac.
Recover deleted files from formatted USB drive.
Restore files from infected USB drives.
Restore other lost data from the USB drive.
How to use Geekersoft Data Recovery to recover data from a damaged USB flash drive on a Windows computer? You can refer to the following steps. If using Macbook, please download Geekersoft Data Recovery (For Mac).
Step 1 Install and start Geekersoft Data Recovery on your computer. Then connect the USB drive to the computer.

Step 2 Go to "My Computer", select the inserted USB drive, and then click "Start" to continue.
Step 3 Geekersoft Data Recovery will scan the USB flash drive to search for data. You can choose the "Quick Scan" mode or the "Full Recovery" mode according to your own needs.

Step 4 In the scan results, you will see data that can be recovered from the USB drive, including photos, videos, documents, and other data. After previewing and selecting the data that needs to be restored, click the "Restore" button to retrieve the data.

Note: The recovered data needs to be saved to a safe location to avoid data loss again, and cannot be saved to the original damaged or crashed USB drive.
The above is our complete introduction on how to repair a damaged USB drive and retrieve data, hoping to be helpful to you. To save your time and experience, we recommend using a professional data recovery tool called Geekersoft Data Recovery, which can help you easily recover various data lost in USB drives due to various reasons. In addition, it can help you recover deleted or lost files from storage devices such as SD memory cards, digital cameras, mobile phones, and external hard drives. It has a high recovery success rate and is highly praised by users.