- Data Recovery
- Data Recovery for PC
- Data Recovery for Android
- Data Recovery for iPhone/iPad
- Unlock For Android
- Unlock for iPhone/iPad
- Android System Repair
- iPhone/iPad System Repair
Updated By Cameron On Sep 28, 2023, 8:58 pm
"My iPhone keeps saying call failed, what should I do?"
When you try to make a call, the iPhone keeps saying the call failed. If you are experiencing this problem and are looking for a solution, then don't miss this article, we will introduce you to the 10 best ways to fix iPhone keeps saying call failed.
Product recommendation: iOS system repair
Many iOS users say that when they try to make a call, the iPhone keeps showing that the call failed. This problem is very frustrating. To solve this problem, let's first look at the causes of it.
The reasons why iPhone calls fail include but are not limited to the following aspects.
Signal error. When you make a call in an area with weak signal, you are likely to see this error message.
SIM card loose or damaged. The SIM card is an important component of the iPhone that receives signals, and if it is loose or damaged, it can also lead to call failure.
Some software issue.
To solve the problem of your iPhone constantly showing failed calls, you can try these 10 effective ways.
For many iPhone users, turning on and off the device's airplane mode again is the easiest way to solve this problem. All you need to do is complete the following steps.
Step 1 Open the iPhone and access the control center.
Step 2 Tap the aircraft icon to enable flight mode. After a few seconds, turn off the option.
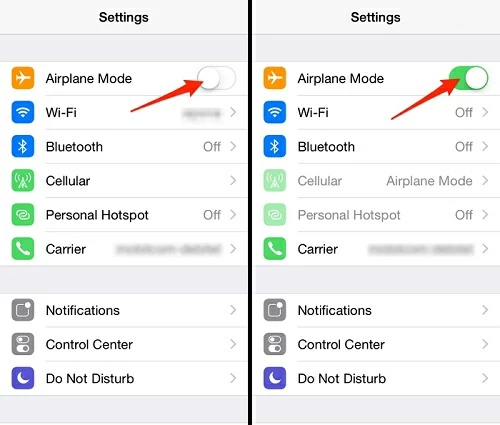
If you have call blocking enabled on your device, you obviously won't be able to make calls.
Step 1 Open your iPhone, go to the "Settings" > "Phone".
Step 2 Tap "Call Block and Identify", and turn off the option "Allow these apps to block calls and provide caller ID" .
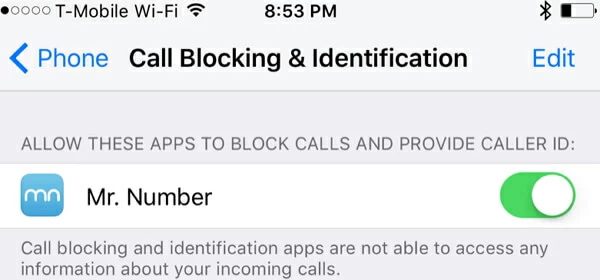
You can also try turning caller ID on and off to solve the problem of the iPhone constantly showing call failed.
Step 1 Open the iPhone, access "Settings" > "Phone".
Step 2 Go to Show My called number ID and make sure the button is green.
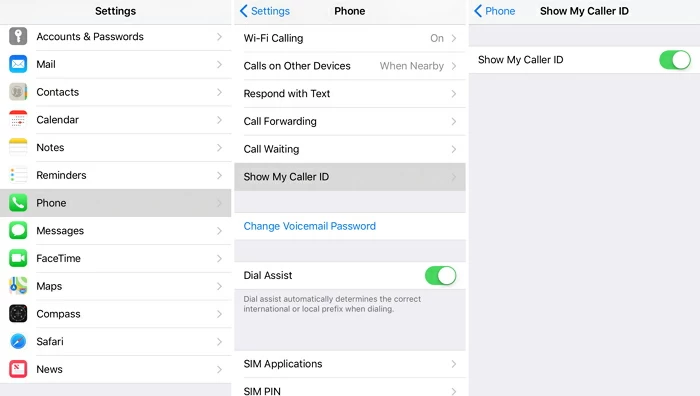
If your iPhone's date and time are incorrect, it may also cause your iPhone to keep showing call failed. You can act following steps.
Step 1 Open the iPhone and choose "Settings" > "General".
Step 2 Go to "Date and Time" and open "Automatic Settings".
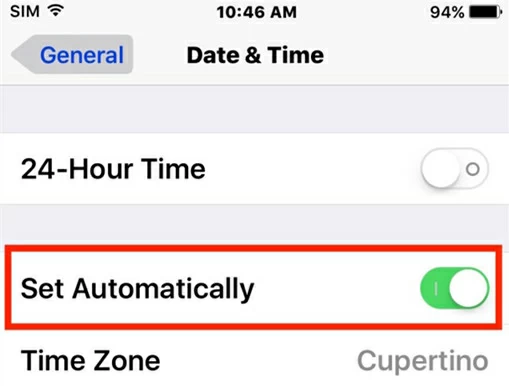
For all electronic devices, the simplest way to encounter various malfunctions during use is to restart, and the same applies to the iPhone. When your iPhone constantly displays call failed, we also recommend that you try restarting the device.
Step 1 Press and hold the "Sleep/Wake" button on your iPhone until a slider appears.
Step 2 Move the slider from left to right to close the slider.
Step 3 Wait about 30 seconds and press "Sleep/Wake" to turn on the device again.
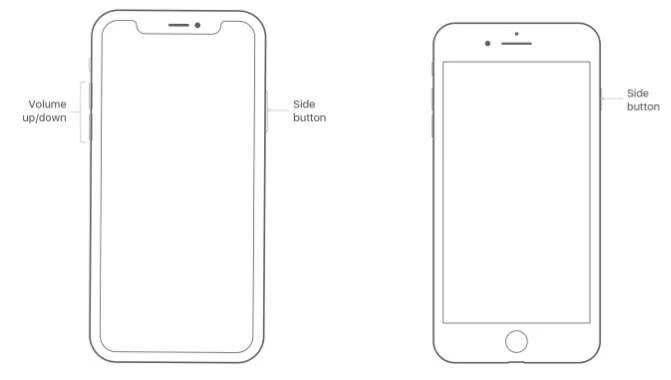
Attempt to turn off LTE to prevent iPhone from continuously displaying call failed.
Step 1 Open iPhone and go to "Settings">"Cellular Network".
Step 2 Select "Cellular Data", click on "Voice and Data" and select 3G.
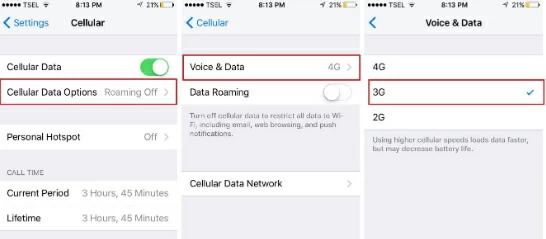
Updating the iPhone's Carrier Settings may solve the problem of the iPhone constantly showing call failed.
Step 1 Open the iPhone and go to "Settings" > "General" > "About".
Step 2 If there is an update, you will see a notification, select the notification, update the carrier "Settings" to ensure that the iPhone is connected to a stable Internet connection.
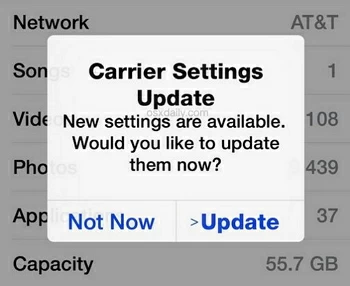
After trying the following methods, you can also try to restore factory Settings. However, this method will result in the loss of all data on your iPhone.
Step 1 Open iTunes on your computer and connect your iPhone to that computer.
Step 2 Enter the password as prompted and select iPhone from the menu that is displayed.
Step 3 Choose "Summary" > "Restore", and click "Restore".
Step 4 iTunes will automatically erase all data on the iPhone and install the latest software.
Step 5 After the iPhone restarts, configure the device as the new device.
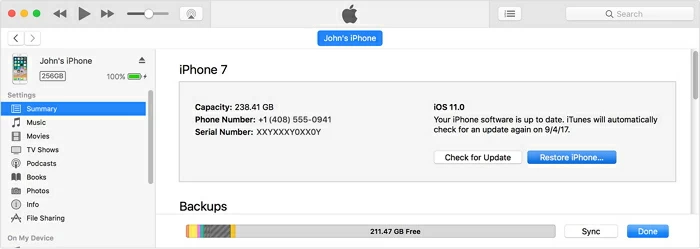
In addition, you can also use the professional System Repair tool - iPhone/iPad System Repair, to solve the problem that the iPhone constantly displays call failed. This is a widely used system repair tool that can quickly resolve various issues related to iOS devices, such as iPhone crash, white screen of death, black screen of death, loop restart, stuck in the Apple logo, iPhone update failure, etc.
You can perform the following steps to rectify the fault that an iPhone continuously displays call failed through System Repair.
Step 1 Install and launch the data repair software on your computer and click "Next" after opening the standard mode. Then connect the device to the same computer and click "Next".
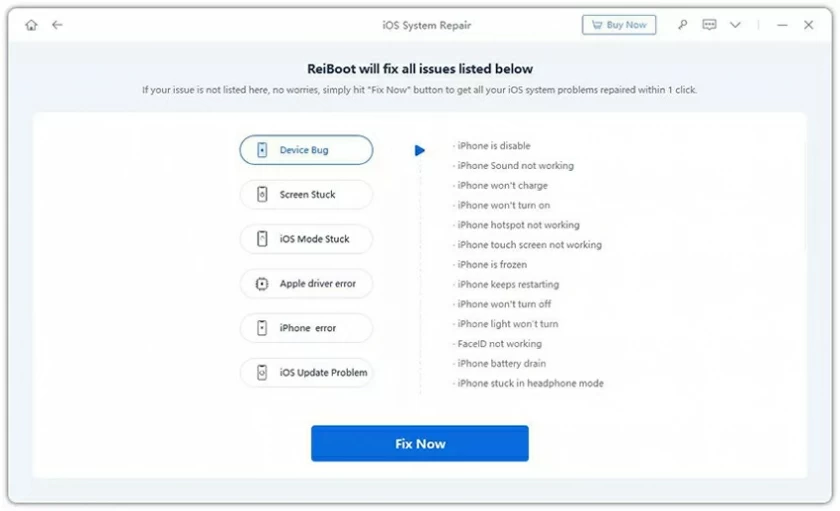
Step 2 iPhone/iPad System Repair will search for available firmware. Choose the software that best suits your iPhone and click on "Download".
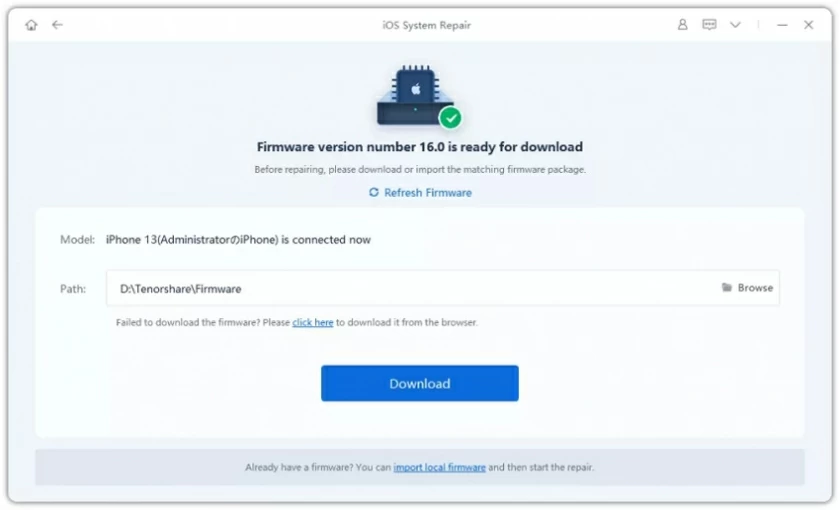
Step 3 After downloading the firmware, verify and extract the software. Then click the "Start" button.
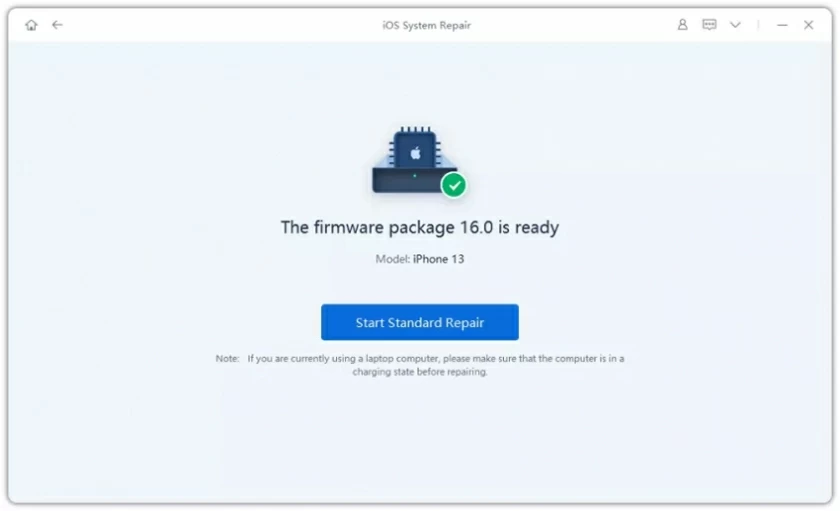
Step 3 iPhone/iPad System Repair will automatically repair your system, and once the repair is completed, the iPhone will restart.
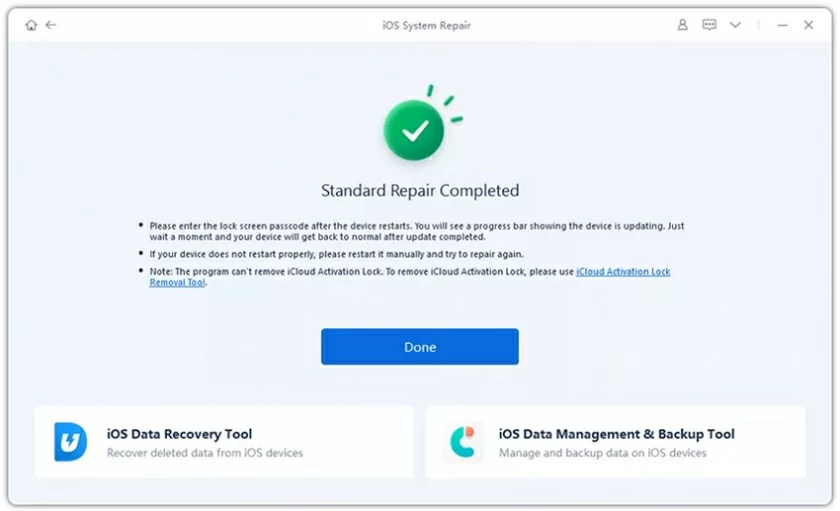
At any time, you can contact Apple support to resolve any issues related to their product, including the issue of iPhone constantly indicating call failure.
Data is an intangible and precious asset. Therefore, we strongly recommend that you regularly use Apple's official tools such as iTunes or iCloud for backups, not just before repairing the iOS system.
When you discover that data has been lost on your iPhone, there are many ways to help you recover it. For example, using iTunes or iCloud to restore backup files to recover lost data, but this method will clear all current data on the device. If you don't want to back up files or don't want to affect the current data on your device, we recommend using iOS Data Recovery.
Free Trial for Win Free Trial for Mac
iOS data recovery supports users to selectively recover specific data. And users can restore data with just a click of the mouse.
Step 1 Install and start iOS data recovery on your computer, then select "Restore from iOS device" and click "Start". Connect your iPhone to the computer using a USB cable and click "Next" when the program detects the device.
Step 2 Select the type of files that you want to recover and click "Scan".
Step 3 After the scan is complete, you will see the recoverable files. Select the file you want to recover and click "Recover" to retrieve your lost data.
These are the effective solutions to fix iPhone keeps saying Call Failed. You can select according to your situation. If after repairing the above problems, you find that the data on the device is lost, you can use iPhone Unlock(4uKey) to recover the data, safe and reliable.