- Data Recovery
- Data Recovery for PC
- Data Recovery for Android
- Data Recovery for iPhone/iPad
- Unlock For Android
- Unlock for iPhone/iPad
- Android System Repair
- iPhone/iPad System Repair
Updated By Amy On Jun 24, 2023, 5:37 pm
Making calls is one of the core features on both Android and iOS phones. If your iPhone can't make calls properly, it can be frustrating, especially if you need to reach someone else. Despite Apple's ongoing efforts to improve cellular connectivity, many iPhone users report a common error Called Failed.
If you're having trouble making calls on your iPhone, this article is just what you need. We'll break down the common reasons why iPhone calls fail repeatedly, and how to fix them.
Product recommendation: iOS System Repair
You may also have encountered the iOS system prompt 'call failed' when making a call through the cellular network on your iPhone. At this point, you may successfully call by clicking the 'callback' button. However, in some cases, after repeated attempts, an error response indicating a failed call is still received.
So, what's causing the iPhone to keep saying that the call failed?
In fact, the iPhone consistently displays failed calls for a variety of reasons, including iOS versions, cellular networks, iPhone models and many other factors. Here, let's take a look at some common reasons:
Poor cellular network: If you try to make a call from a place with very poor cellular network signal, your iPhone may prompt for a call failure error.
SIM card issue: SIM card failure can cause iPhone to be unable to make effective phone calls.
Incorrect network settings: If your iPhone is not properly installed/updated with network settings, you may receive a call failure error.
Insufficient credit: If your iPhone does not have a credit limit or the credit limit is very low, it can also cause you to be unable to make phone calls, and you need to recharge the credit limit.
Software issue: Updating iPhone to a new iOS version may also cause call failures. Although the probability of this happening is very low, it may indeed cause iPhone calls to fail.
One of the most common solutions to iPhone call failure errors is to dial *#31#. If you accidentally turn outgoing anonymity on on your phone, dialing *#31# will disable the status and enable you to make normal calls.
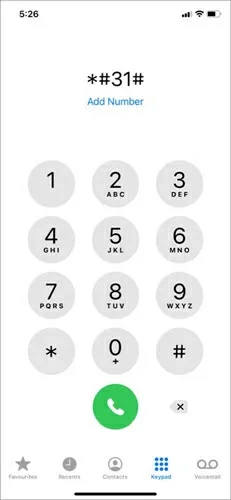
If your iPhone prompts a call failure error, you can refresh your iPhone's WiFi and cellular network by turning on/off airplane mode, which can help solve network related issues.
The specific operation method is to open your iPhone, go to the control center, find the Airplane Mode icon and turn it on. Wait a few seconds to turn it off.
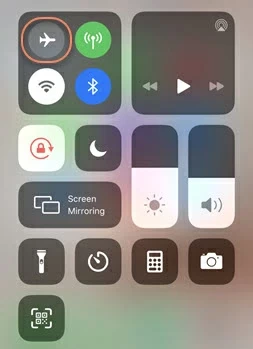
To check if the call failure error on your iPhone only occurred at a specific number, you can try dialing a different phone number to check if the blocked phone number has been blacklisted by you. It is natural for numbers that have been blacklisted to fail dialing.
You can check if the number is blocked by following these steps:
Open your iPhone and go to Settings>Phone. Then locate and click on the blocked contact to ensure that the number you are trying to call is not on the block list.
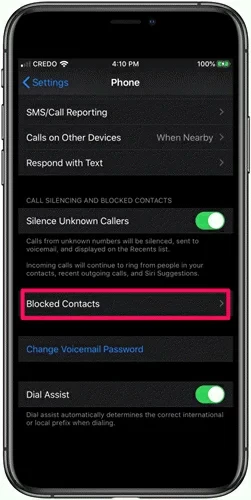
If you are on a business trip or traveling to another time zone, please ensure that the date and time of your iPhone are set correctly based on the location. Only by updating to the correct time zone can iPhone's call function be used smoothly.
You can set the date and time of your iPhone by following these steps:
Open your iPhone, go to Settings>General>Data and Time Options, and update it. Alternatively, by turning on automatic settings, your iPhone will automatically update the date and time based on your GPS location.
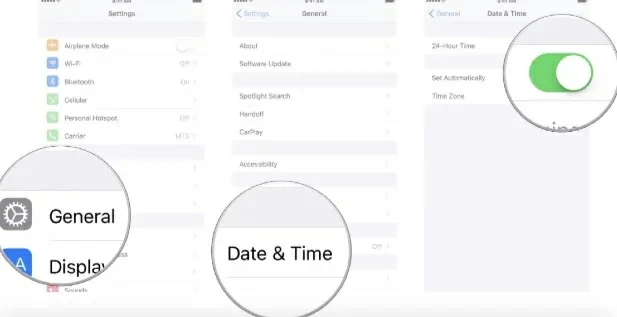
Whether it's an Android or just an iOS device, rebooting your device can easily fix many problems. Restarting the iPhone may also help resolve failed calls. You simply press the side button and wait for the red slider to appear, then turn it to the right to turn off your iPhone. Wait a few seconds and press the same button to launch the iPhone.
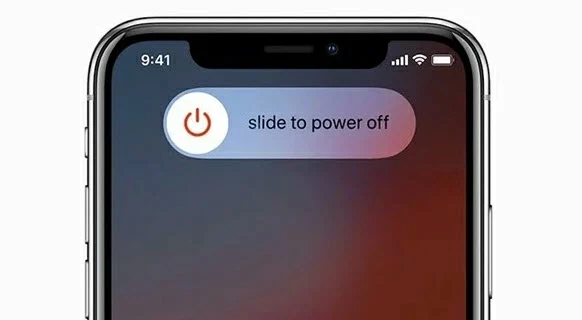
A damaged or faulty SIM card may also cause an iPhone to prompt a call failure. Therefore, checking the SIM card for damage can also help you resolve the iPhone call failure error. Here's how to remove and reinsert the SIM card from your iPhone.
Use a professional SIM pop-up tool to remove the slender slot, check for damage, and if intact, replace it in its original place. If any issues are found, you need to replace the SIM card with a new one before attempting to make a new call.

You can also try updating the carrier Settings on your iPhone to address failed calls. To update your carrier Settings, you can try the following steps.
Turn on your iPhone and switch to cellular data or connect to stable WiFi. Then open Settings and go to General > About. If the current update is available, you will be prompted to update the carrier Settings as prompted.
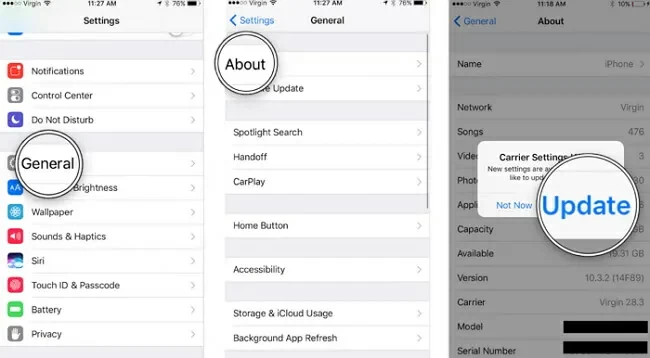
If you disable LTE and roaming while traveling abroad, the iPhone will display a "Call failed" error. Therefore, you can check 4G LTE and roaming to try to solve the problem of iPhone call failure.
Specifically, try switching to 3G and enable data roaming by going to Settings>Cellular>Cellular Data Options.
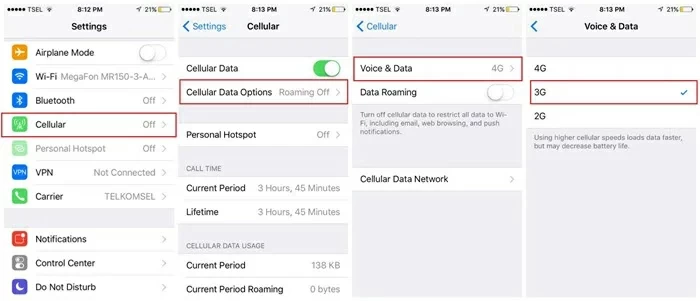
iPhone call failure can also be resolved by resetting network Settings. Resetting network Settings involves clearing all saved cellular, Bluetooth, and WiFi Settings.
Turn on your iPhone, go to Settings > General > Reset, then click Reset network Settings and enter your iPhone's passcode to confirm.
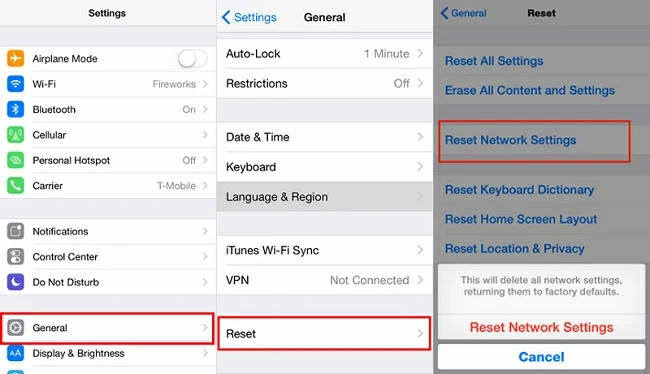
Updating your iPhone to the latest iOS version can solve many problems, including call failures. To update your iOS version to the latest version, you need to go to Settings>General>Software Update to easily update your iOS version.
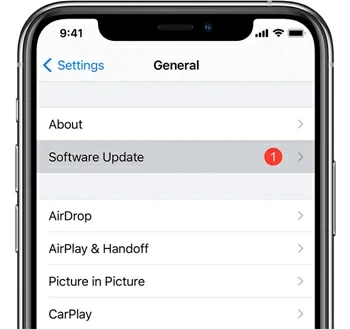
In cases where you have tried the above methods but have not worked, you may need to consider restoring the iPhone to its factory settings. However, the disadvantage of this method is that it will delete all data in the device, including system settings, stored files, etc. Therefore, before restoring the iPhone to its factory settings, you need to backup the device.
The method to restore factory settings is to open your iPhone, go to Settings>General, and then click Reset. This will erase all content and settings on the device and enter the iPhone password to confirm.
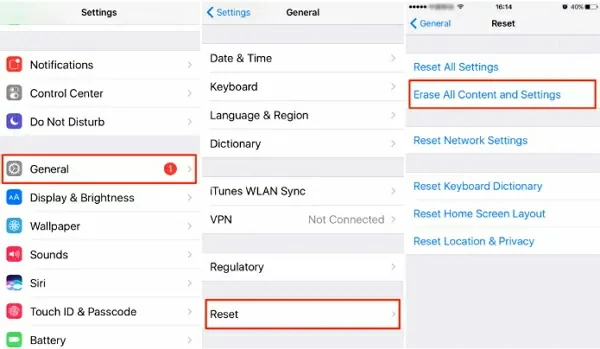
If the iPhone call fails due to system issues or errors, using a third-party iOS repair tool can help you fix it. After comprehensive comparison and repeated trials, we recommend iOS System Repair (ReiBoot) for you. This is a professional iOS device system recovery tool that can help users solve various problems, including iPhone call failure errors. The iOS System Repair (ReiBoot) is compatible with all iPhone models and iOS versions, even the latest iPhone 14/13, without losing data.
How to use iOS System Repair (ReiBoot) for iPhone system recovery? You can refer to the following steps.Step 1 Download this iOS repair tool from the Geekersoft official website and install it on your computer. Then start the program and select 'Standard Mode' from the homepage.
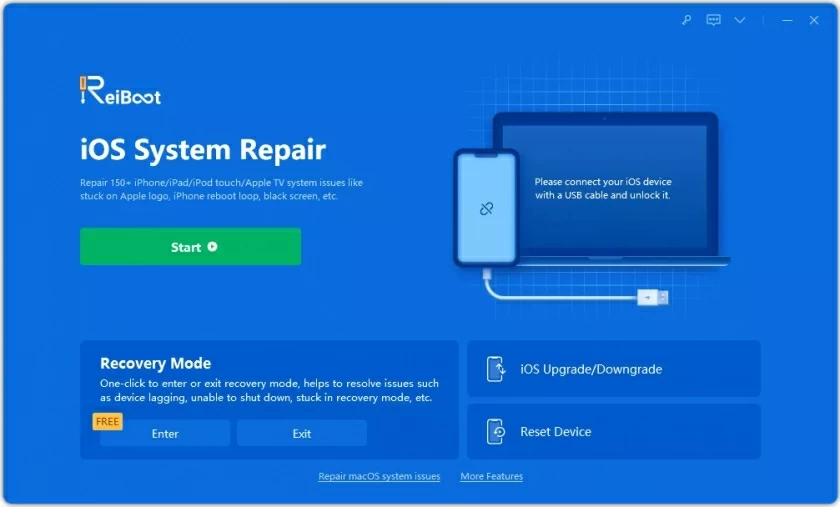
Step 2 Connect the faulty iPhone to the computer using a USB cable. If the iPhone is not detected, you need to place the device in recovery mode or DFU mode to detect it.
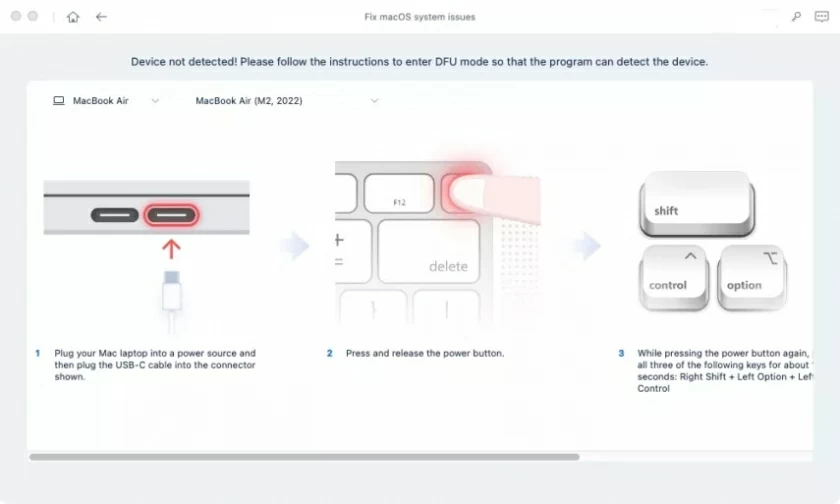
Step 3 Select the matching firmware based on the device model and available iOS version, and then click 'Download'.
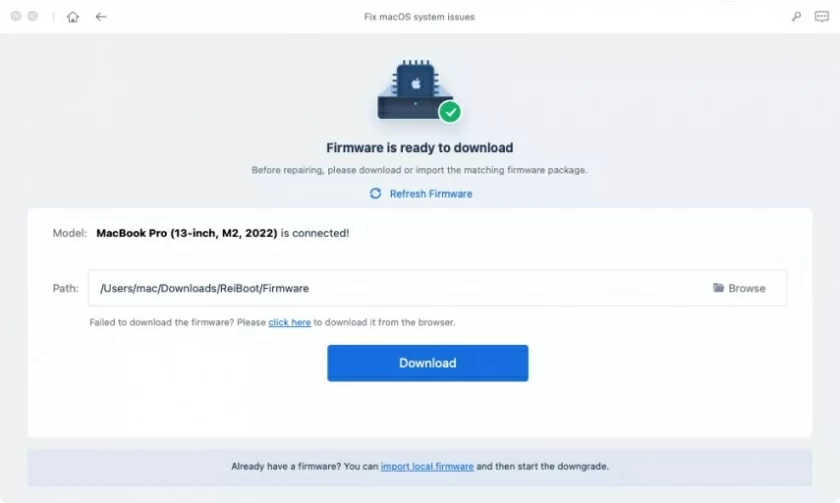
Step 4 After the firmware download is completed, it will verify the downloaded iOS firmware. Click on "Repair Now" on iOS System Repair (ReiBoot) later, and the software will automatically repair your iOS.
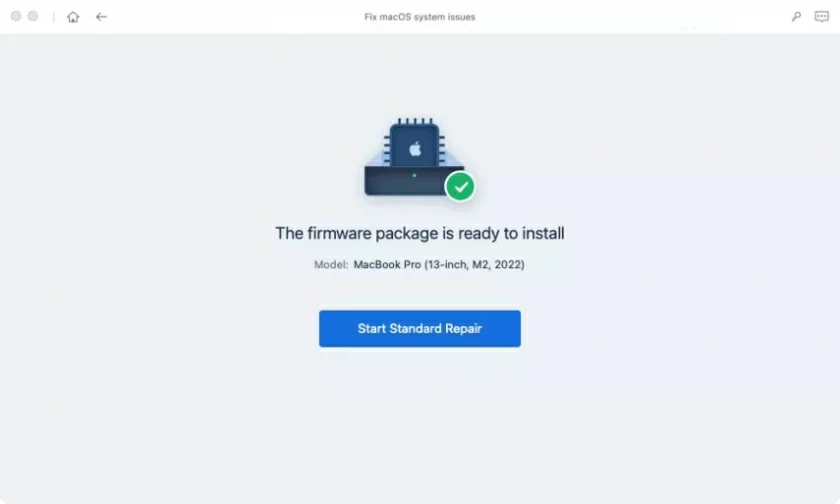
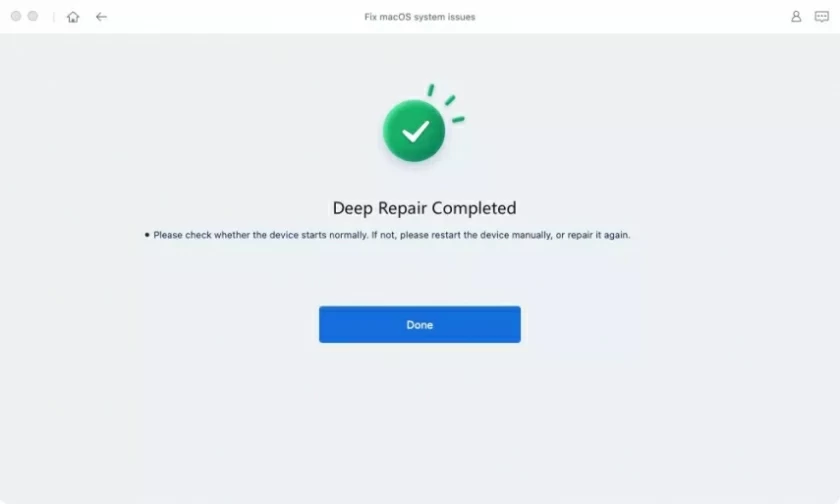
At any time, you can contact your mobile carrier or Apple Service Center. Their CS will assist you with any problems related to the equipment.
Various reasons can lead to iPhone call failure. If you can identify the specific cause of iPhone call failure, congratulations, you will be able to easily target the solution. However, if you are unable to determine the specific reason, you may need to try all the solutions one by one. However, in order to save you time and energy, we recommend using iOS System Repair (ReiBoot). This is a professional iPhone system repair tool that can help you solve all problems caused by system issues, including call failures. In addition, it can also help you effectively solve other iOS system errors. Come and give it a try.