- Data Recovery
- Data Recovery for PC
- Data Recovery for Android
- Data Recovery for iPhone/iPad
- Unlock For Android
- Unlock for iPhone/iPad
- Android System Repair
- iPhone/iPad System Repair
Updated By Soha On Jun 3, 2023, 5:53 pm
Have you ever encountered situations where the touch screen of an iPhone is damaged or malfunctioning, making it impossible to turn off the iPhone? Currently, smartphones have penetrated into every aspect of our lives, whether it's Android or iOS devices, and touch screens have become one of the crucial and core components. However, if the touch screen is damaged or malfunctioning, it can directly cause our touch screen electronic devices to be unable to function properly. For iPhone users, how to turn on or off their phones without touching the screen? This article will introduce several methods to turn off iPhone devices when the touch screen is damaged or malfunctioning.
How to turn off an iPhone without touching the screen? This problem may seem very incredible, but there are actually many ways to help you achieve it. Let's take a look together and see what methods there are. We will introduce methods to turn off iPhone based on different phone models.
Product recommendations: iOS System Repair.
Perform the following steps to disable an iPhone that is not equipped with a physical home button, such as iPhone SE (2nd generation), 8, X, XS, XR, and 11/12/13.
Step 1 Quickly press the volume + button on the left side of the phone and release it immediately.
Step 2 Press the Volume-button and release it immediately.
Step 3 Press the button on the right side of the device until the display light is off, on, and off again, and the Apple logo appears on the display for the second time.
Later, your iPhone device will automatically shut down. Release the button after the Apple logo disappears from the display for the second time.
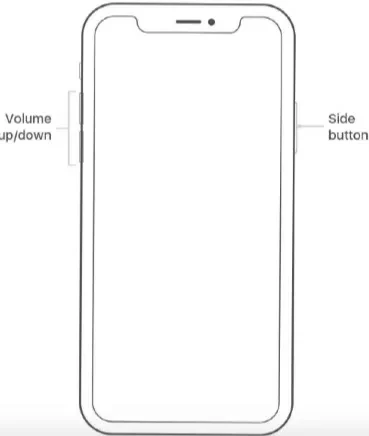
For iPhone devices with home screen buttons, follow these steps to turn off the iPhone.
Step 1 Click and hold the top/right button (sleep/wake button) located on the device.
Step 2 Tap and hold the home screen button located at the bottom center of the display. At this point, make sure to hold down both the home screen button and the side button.
Later, your iPhone device will shut down within seconds. When the screen is off, release the button.
Tip: If you continue to press the button after the screen is closed, the device may be reset.
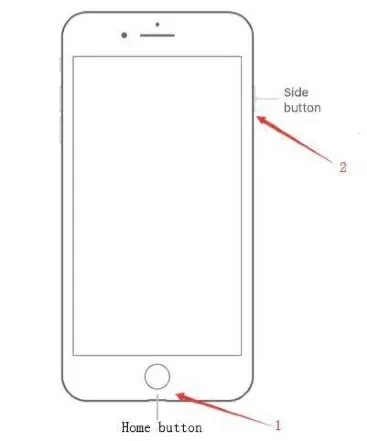
Another very time-consuming and not very intelligent method is to drain the iPhone battery to turn it off. If the screen and buttons of your iPhone device are damaged, using this method to turn off the device is also an option. All you need to do is place the iPhone until the battery runs out.
In any case, as long as you don't want to use any buttons to turn off the iPhone, you can also try the following methods.
There are pros and cons to each of these methods, which can help you turn off the iPhone without any buttons, and you can choose from them according to your needs.
Here's how to easily turn off your iPhone through the Settings app:
Step 1 Open your iPhone, go to the Settings app on your iPhone, and press General.
Step 2 Find and enable the shutdown option.
Step 3 Make the slider power off the device as prompted. At this point, you simply turn the slider to turn off the iPhone.
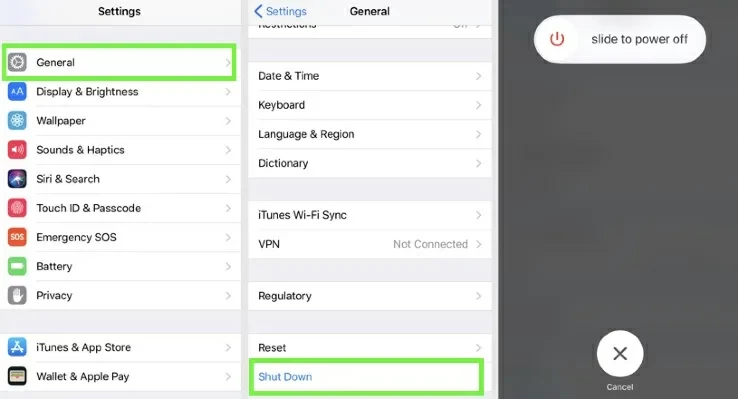
The iPhone provides assistive touch to help users perform various tasks when physical buttons don't work, such as locking the phone, taking a screenshot, shutting it down, and so on. With virtual buttons, you can move it anywhere on the screen.
To turn off your iPhone with Assisted Touch, follow these steps:
Step 1 Go to Settings > General.
Step 2 Click Accessibility and find AssistiveTouch.
Step 3 Click AssistiveTouch next to the switch.
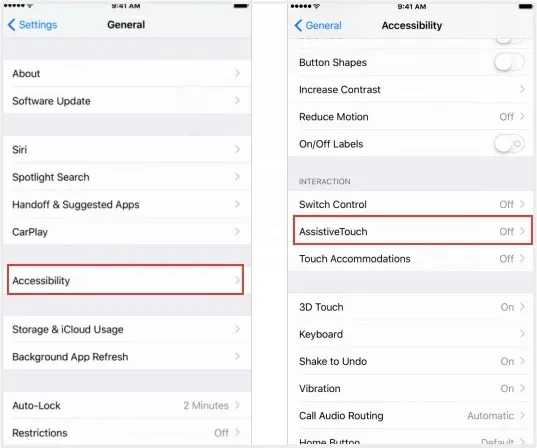
Step 4 Go back to the device's home screen or anywhere and click AssistiveTouch.
Step 5 Customize the top-level menu to add lock screens and other options.
Step 6 in AssistiveTouch, press device.
Step 7 Press and hold the Lock screen button until you see the slider, then drag the slider to close the display.
In addition to the above methods for turning off an iPhone without a touchscreen, you can use third-party tools such as iOS System Repair(ReiBoot) to help you turn off the iPhone. As a professional System Repair tool, iOS System Repair(ReiBoot) can also help you repair problems such as touch response, stuck on the iOS logo, and flickering screen.
How to use iOS System Repair (ReiBoot) to turn off an iPhone without a touch screen? Please refer to the following steps.
Step 1 Download, install, and start iOS System Repair (ReiBoot) on your PC.
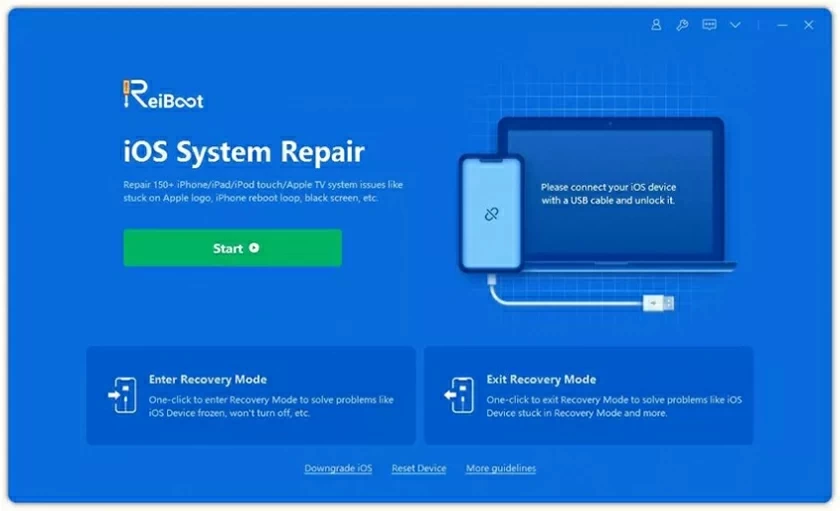
Step 2 Connect the iPhone to the PC using a USB cable, select Standard Mode on the application screen, and then click Next.
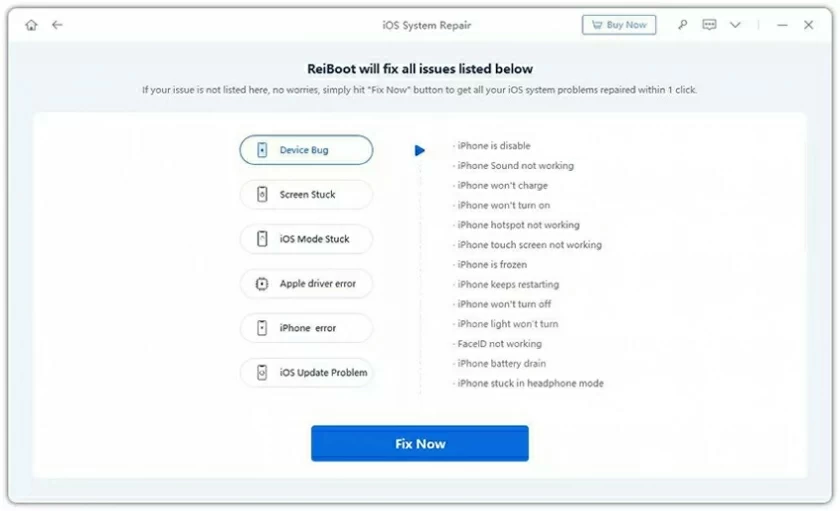
Step 3 On the pop-up page, you will see the iPhone model. Please follow the system prompts to select a firmware package based on your device model and download the firmware.
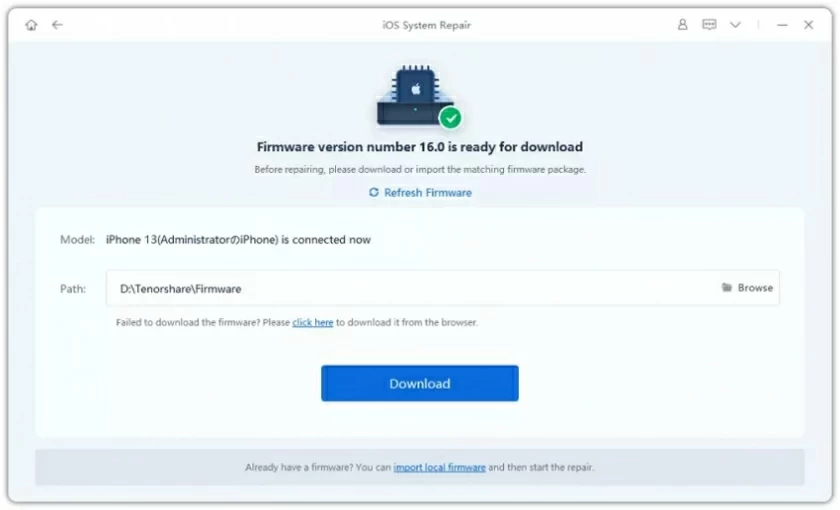
Step 4 After downloading the firmware, press the "Start" button on the screen. iOS System Repair(ReiBoot) will automatically fix problems with your iPhone later. When done, your iPhone device will automatically reboot.
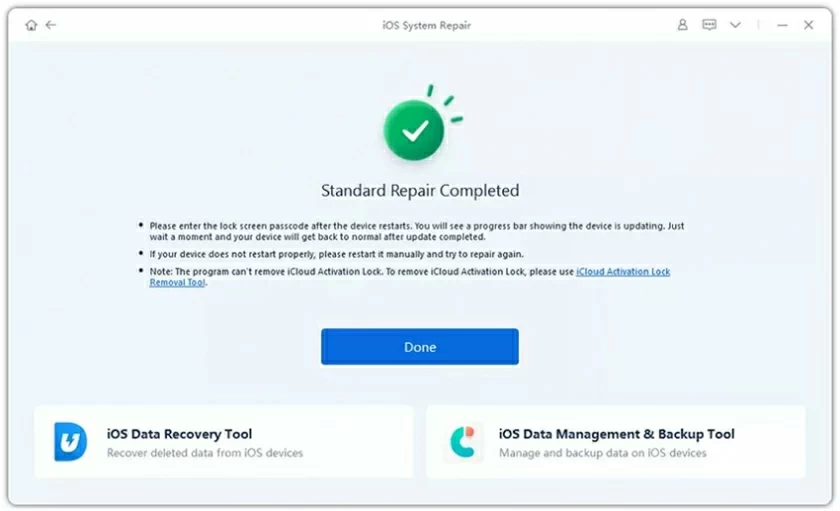
The above is the various methods we have introduced to turn off iPhone without touching the screen. You can choose the appropriate method based on the model and condition of your iPhone device. We hope it can be helpful to you!