- Data Recovery
- Data Recovery for PC
- Data Recovery for Android
- Data Recovery for iPhone/iPad
- Unlock For Android
- Unlock for iPhone/iPad
- Android System Repair
- iPhone/iPad System Repair
Updated By Cameron On Apr 18, 2023, 6:47 pm
As is well known, the Zoom video conferencing application provides the ability to record meetings. But this function can only be used by attendees if the conference host grants permission. If the host has disabled the 'Record' button during the meeting, attendees will not be able to record the meeting using the 'Record' button. At this point, if you want to bypass the host's authorization and use other methods to record Zoom meetings, you need to use free Zoom recording software or applications to help you complete it. In order to help you save time and energy, after repeated trials and comprehensive comparisons, we will recommend the best Zoom conference free screen recorder for you. They support you to use it on a computer, smartphone, or tablet, which is very convenient.
Among numerous online video conferencing software, such as Google Meet, Teams, Skype, etc., many users choose Zoom conferencing. The main reason for this is that Zoom conferences are designed with a user-friendly interface, guaranteed conference results, and support for recording functions. If the host has disabled the "Record" button during the meeting, you will need to use a third-party application to record. Below we will introduce you to 7 one-stop online video conference recording and editing solutions. You can choose the most suitable one from the best 7 Zoom conference recorders.
Screen Recoder is a one-stop video recording and editing solution that runs perfectly on Windows and Mac. It is a highly praised screen recorder by users. In addition to its core integrated video recorder, its powerful video editing toolkit and effector also support users to polish and process recorded videos, adding excellent effects and annotations to recorded Zoom conference videos.
Screen Recorder supports simultaneous recording of screen, audio, and webcam, making it easy for users to record Zoom meetings. If you are the host of a Zoom conference, you can record and output high-quality conference videos through Screen Recorder. If you are a participant in a Zoom conference, you can use Screen Recorder to record Zoom conference screens and audio without the host's permission.
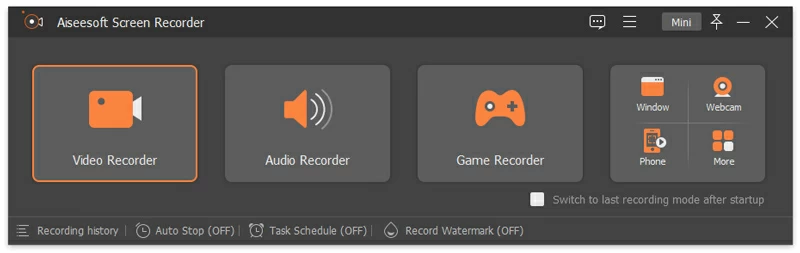
Screen Recoder has a clean interface that allows even novices to record Zoom meetings quickly and efficiently with just a few clicks without any experience. Screen Recoder allows users to customize the quality and parameters of the recorded video, such as selecting the frame rate of the video (up to 120 fps), the output size, and even the file format in which to save the recorded content. It's easy to download, install, and launch Screen Recoder on your computer, and then follow the software's instructions to record the Zoom meeting.
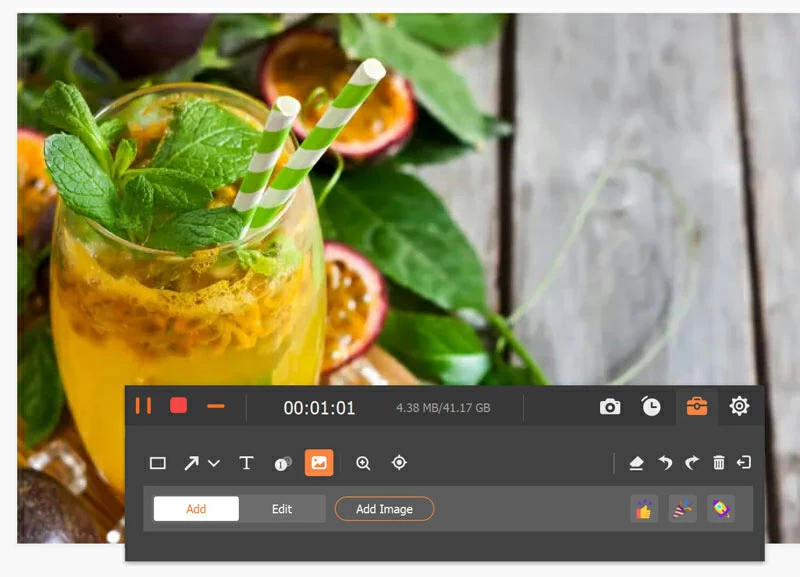
If you are using a Windows PC, you can directly use the Game Bar of Windows 10 to record Zoom meetings without installing third-party applications. Game Bar is a program built into Windows 10 for capturing computer screens. Although Game Bar is designed specifically for recording video games, you can also use it to record any other program you are using on your PC. The specific steps for recording a Zoom meeting with Game Bar are as follows: simultaneously hold down the Windows and G keyboard buttons, and then click the Record button. Next, open the Zoom meeting window, and the Game Bar will automatically record all the content on your computer screen during the entire meeting period. To record audio during the meeting, enable the recording option. After the Zoom meeting recording is completed, click the "Stop Recording" button and save the recorded video file to a secure folder.
One of the easiest applications to record Zoom meetings on your computer is Geekersoft Free Screen Recoder. It is perfectly compatible with Windows/macOS operating systems. After starting Geekersoft Free Screen Recoder, click File > Screen Record to start recording the Zoom meeting. You can customize the parameters associated with the recorded video, such as recording the screen, audio, and webcam at the same time, enabling the microphone, selecting the quality of the video you want to capture, and specifying where to save the file. Geekersoft Free Screen Recoder's interface is simple and easy to use, which is well received by many users. Simply click the Record button to begin capturing the Zoom meeting in progress on the screen. After the meeting ends, you can preview the recorded video by clicking Stop Recording. However, Geekersoft Free Screen Recoder offers only limited screen recording capabilities, such as the inability to specify the area of the screen to capture or set the frame rate of the video to capture.
Geekersoft Free Screen Recorder runs smoothly in the most demanding applications, making it highly reliable during Zoom meetings.
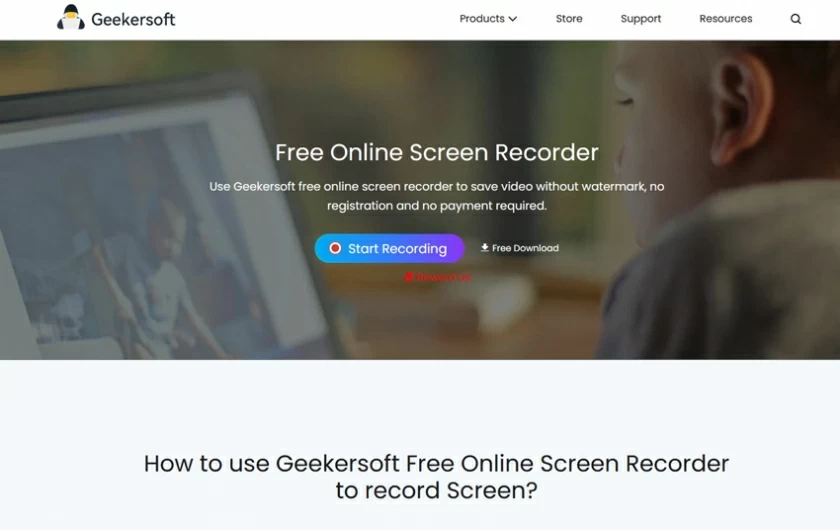
VLC works perfectly on Windows and macOS and is one of the best media players out there. It supports playing video and audio files in any format. In addition to the open source media player features, it comes with a screen capture tool to help users record everything on the screen. So, to record a Zoom meeting, you can use VLC. Relatively speaking, the use of VLC will be more complex, requires certain technical knowledge. The specific steps are as follows: After starting VCL, click "Open Capture Device" > "Media" > "Capture Mode" > "Desktop". VLC also supports setting the preferred frame rate. You can change the output format of the video by going to Play > Convert > Profile, and then select where to save the recorded video on your hard drive. Finally, click the Start button to record the screen, and click Stop when the Zoom meeting is over.
OBS is an easy-to-use screen-recording software that is a good choice for recording Zoom meetings. It is compatible with systems such as macOS, Linux, and Windows, making it a screen recorder with a large number of users. After starting OBS, click Sources>+>Window Capture>Create/Select Source, and after naming the recorded file, click the OK button to start recording. In addition, you can also customize parameters such as the "Property Window". OBS supports recording both desktop audio and microphone sound simultaneously, or selecting only one option for recording. After completing the audio settings, click Control > Start Recording to record the Zoom meeting.
To record a Zoom meeting, you can also choose ShareX. This is a screen capture and file shareware that supports recording specific screen areas. After recording, it also provides a variety of post capture options for users to process recorded files. Before recording a Zoom meeting, simply select a recording mode, adjust video and audio settings, and then click the Recording button.
The ShareX screen recorder provides a multifunctional annotation tool that allows users to highlight certain important moments and content during Zoom meetings. ShareX supports uploading recorded video files to other mainstream social media platforms such as YouTube, Dropbox, Google Drive, etc. In addition, you can also send videos recorded by ShareX via email. Before recording the Zoom meeting, we suggest that you familiarize yourself with the operating steps of ShareX so that you can better complete the recording work of the meeting.
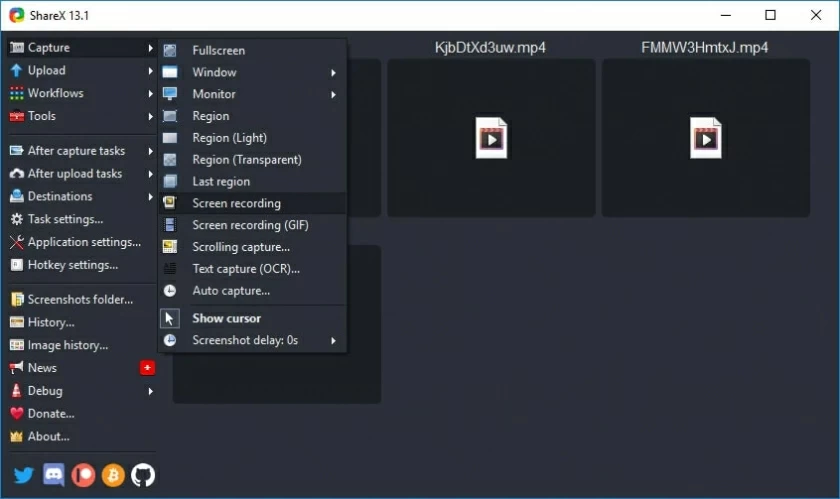
Screencast-O-Matic is also an excellent screen capture software for recording Zoom meetings. It supports simultaneous recording of a webcam and computer screen, and in addition, you can also use an external microphone to record audio. Screencast o Matic supports recording both the entire screen and specific screen areas, making it very user-friendly.
Screencast-o-Matic has a powerful material library where you can directly use the materials to add music or subtitles to your recordings. In addition, you can also use it to edit recorded videos, such as deleting the beginning and end. It can meet the needs of only sharing some videos or recordings with others. However, the upgraded version of Screencast-o-Matic only supports uploading videos to YouTube, using annotation tools, accessing automatic subtitles, or creating picture in picture effects.
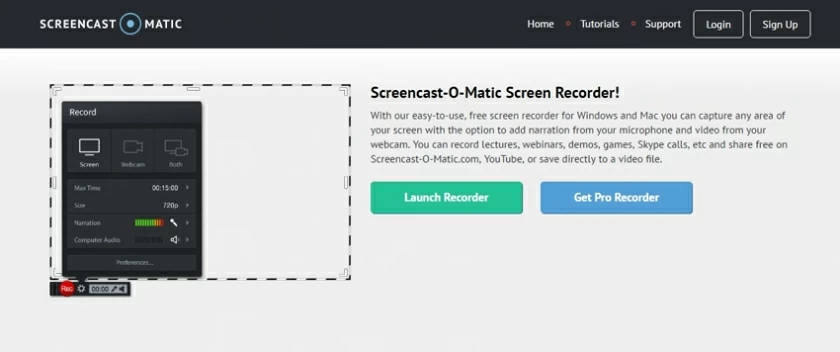
The above are the 7 best Zoom Recorders that we have introduced for Mac and PC, and you can choose the best one according to your own needs. Overall, however, Screen Recoder tops the list in all areas, from interface Settings, screen recording, editing and sharing capabilities, user experience, to customer reviews for the G2 platform.
If you are looking for a solution to record Zoom meetings on your mobile device, don't miss this section. Although Zoom's paid plan provides the ability to record meetings, in order to record Zoom meetings for free, you need to use a third-party screen recording application to complete it.
If your device is an iOS 12, Android 11, or later operating system, you will find that the system has provided you with a built-in screen recording tool for recording screens. However, if you want to record Zoom meetings on some early versions of devices, the third-party screen recording application recommended in this article is also available for you to choose from and use for free. Let's take a look at the three best free iOS and Android Free Screen Recorders available for recording Zoom meetings.
To help users capture all activities on the device screen, iPhone and iPad provide users with a built-in screen recording application. To record Zoom meetings on iPhone and iPad, simply go to the control center after the meeting starts and long press the screen recording button to start capturing the screen.
Reminder: Before using the iOS built-in screen recorder, you need to enable this screen recording function in the settings menu. Before starting recording the screen, please ensure that your device has sufficient storage space to fully record the entire Zoom meeting. After screen recording starts, you can pause, continue, or stop recording at any time in the toolbar.
Mobizen is a free screen recorder suitable for Android devices. It can record screens at 1080p resolution and 60fps. Using Mobizen to record Zoom meetings is easy to operate. After starting Mobizen, start a new Zoom meeting, and then click on Mobizen's floating icon>"Record" to start recording. It allows users to store recorded videos on an external SD card without the hassle of running out of phone memory. However, during the use of Mobizen, advertisements may pop up. If you need to use all of its features, you will need to pay for the purchase.
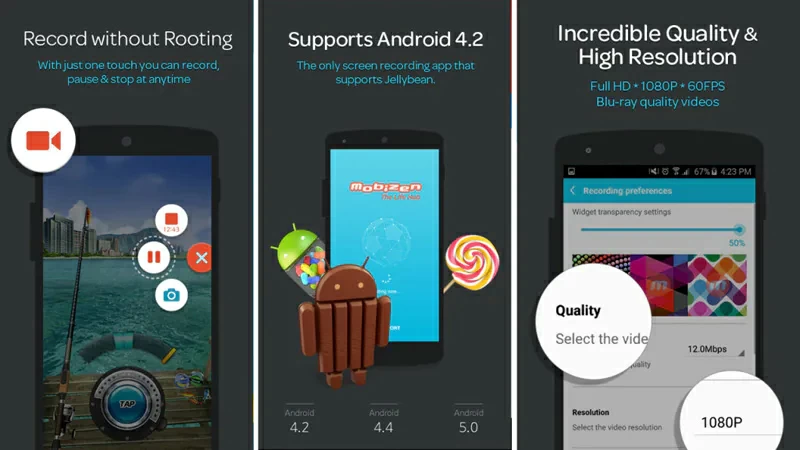
AZ Screen Video Recorder is another simple but powerful free screen video recorder for Android devices. It supports recording video at full HD resolution and has no limit on how long it can be recorded, so if you want to use it to record Zoom meetings, AZ screen recorder is a good choice. The AZ screen recorder captures both the screen and the front-facing camera lens, as well as system and external environment sounds. You just need to shake your phone to stop recording. In addition, AZ Screen Recorder provides powerful video editing tools that can quickly polish recorded videos before you share them with friends or colleagues, or publish them on other mainstream social media platforms such as YouTube, Dropbox, Google Drive, etc.
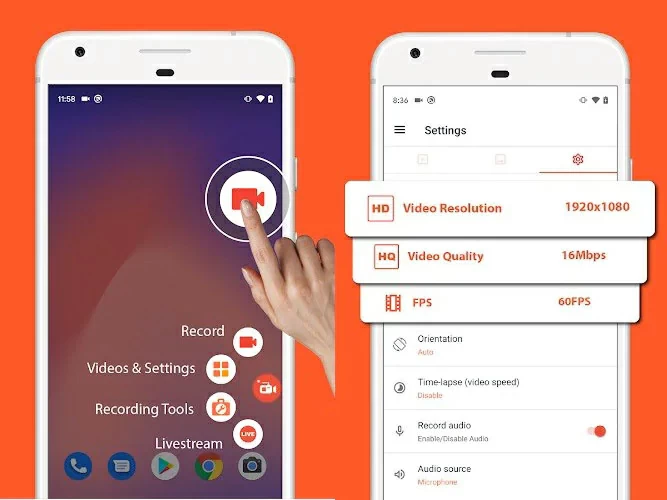
In addition to the screen recorder applications for iOS and Android, Mac and PC, you can also choose an online Zoom conference screen recorder without the need for download and installation, which is very convenient. The Geekersoft Free Online Screen Recorder is perfectly compatible with mainstream browsers such as Google Chrome, Mozilla, Firefox, Safari, Opera, Edge, etc. Open the Geekersoft Free Online Screen Recorder page through the browser to record Zoom meetings.
Among numerous online video recorders, Geekersoft Free Online Screen Recorder is loved by many users for its simple operation, safety, and reliability. Geekersoft Free Online Screen Recorder supports simultaneous recording of screens, cameras, and microphones to generate video messages for a more perfect presentation of the entire Zoom conference. It allows you to completely customize your recording during Zoom meetings. You can also use the microphone's audio to record narration.
As is well known, presentation content is an important indicator of meeting success or failure. Generally speaking, information is mainly conveyed to attendees through PowerPoint, such as promoting products, introducing solutions, and showcasing results. However, PowerPoint cannot increase the attractiveness of your content. To upgrade the content, you can use a third presentation creator to polish the PPT, such as Screen Recorder, and stream the content to the conference platform. The specific operation is to import the original PowerPoint presentation slides in Screen Recorder, and then add annotations, transitions, and other effects to highlight the information you need to convey. In addition, during the demonstration process, you can also change the virtual background. After careful preparation, your Zoom meeting will definitely shine brightly.
There are many ways to record Zoom meetings. If you are the host, you can directly record the meeting in the Zoom application. If you are a participant, with the permission of the host, you can also record the meeting.
As a host, you just need to open the Zoom application, go to Settings>Recording>Cloud Recording>Local Recording to grant recording permissions. If you are using a PC, click the "Record" button at the bottom of the screen to record the meeting. If you are using a mobile device, you must first click the three point button and then click "Record to Cloud" to record the meeting.
If you are a participant, with the permission of the host, you can also record the meeting. But if the host does not allow recording, you will need to use a third-party application to record Zoom meetings. Whether you are using Linux, Mac, and Windows computers, or iOS and Android smartphones, there are many free or paid screen recorders available, such as Camtasia, Bandicam, DemoCreator, Geekersoft Free Screen Recorder, etc., for recording Zoom meetings. You can even use Geekersoft Free Online Screen Recorder for recording without downloading or installing a third-party screen recorder.
In general, there are two ways to record a meeting using the Zoom app: locally and in the cloud. Local recording is available to both free and paid subscribers. Launching cloud recording on a mobile device is available only to paying customers.
If you want to record a Zoom meeting, you have many options. For example, installing third-party screen recorders for Linux, Mac, and Windows, or smartphones for iOS and Android, you can even use Geekersoft Free Online Screen Recorder for online recording.