- Data Recovery
- Data Recovery for PC
- Data Recovery for Android
- Data Recovery for iPhone/iPad
- Unlock For Android
- Unlock for iPhone/iPad
- Android System Repair
- iPhone/iPad System Repair
Updated By Amy On Jun 28, 2023, 6:24 pm
"Is there any way I can record the game on Windows 8?" If you're looking for a tool to record your computer screen on a Windows 8 PC, then don't miss this article. Whether you need to record online tutorials, exciting game experiences, or your favorite YouTube videos or movies, the recommended Screen Recorders for Windows 8 in this article can meet your needs.
Screen Recorder is a professional screen recorder and video editor, highly praised by users. It can be said that it is an excellent alternative editing software for Windows Movie Maker and iMovie on Mac. In addition to serving as a video editor, it also provides video stabilizer and inversion function tools. Screen Recorder's experienced users are deeply impressed by its powerful features and high-quality video recordings.
Screen Recoder attaches great importance to the user experience, has always maintained deep contact with users, and regularly maintains and upgrades the software based on user feedback. For how to record Windows 8 screens using professional Screen Recoder, please refer to the following steps.
Step 1 Once Screen Recoder is installed and launched on your Windows 8 computer, click the "Record" button in the top left corner of the page to start recording or recording your computer screen via webcam.
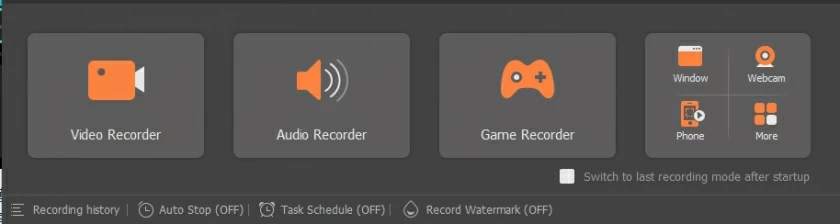
Step 2 To customize the recording mode, audio output according to your needs, and drag the icon to select what you want to record. In addition, more options in the lower right corner also provide additional functionality if hotkeys are implemented.
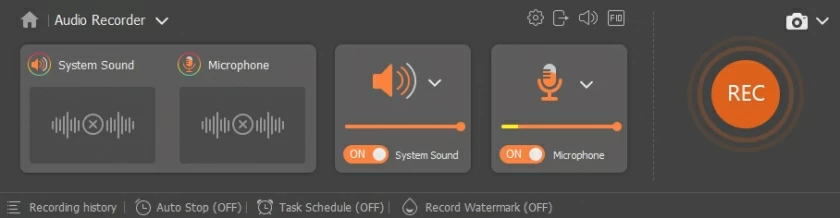
Step 3 Click the "Record" icon. Click the "Record" icon at the end of recording to stop recording. The recorded video is automatically saved to the software timeline for subsequent editing and saving.
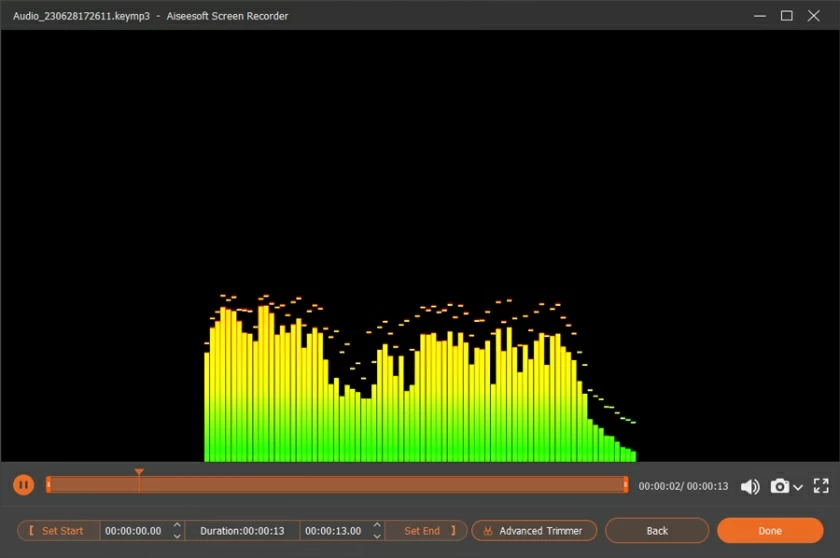
If you don't want to download and install any third-party software, Windows 8's built-in Step Recorder can help you easily record screens. Unfortunately, the Step Recorder only records the exact steps, not the video. If you want a video, the Step Recorder is not suitable for you. The steps to record a Windows 8 screen using the Steps Recorder are as follows.
Step 1 Turn on your Windows 8 computer, press the "Start" button on your keyboard, then click "Accessories" > "Problem Step Recorder" > "Start Recording".
Step 2 Start doing the things you need to record on your computer. During recording, you can optionally add comments to enter text. Then click "OK".
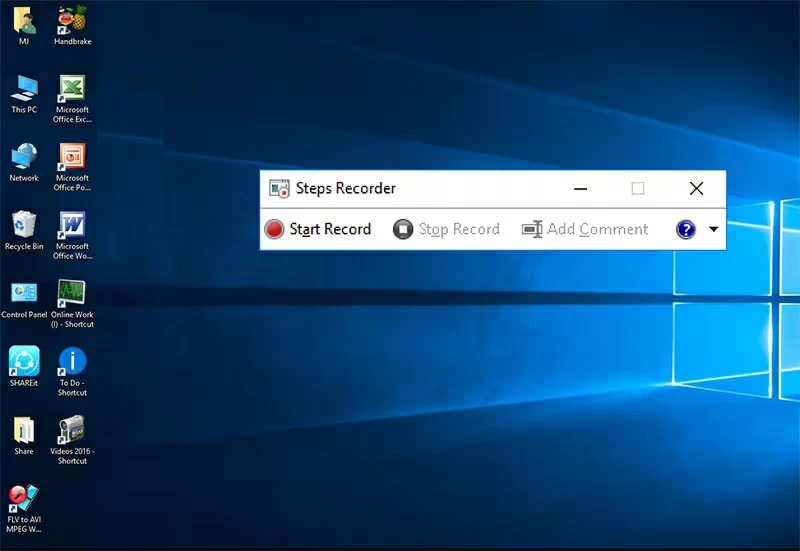
Step 3 After recording, click "Stop recording". Later, you will see the recorded zip folder on Windows 8.
Awesome Screenshot is an add-on for Google Chrome that helps Chrome users capture screens and annotate images. Windows 8 users can capture any part of a Web page for free after installing the Awesome Screenshot extension for Google Chrome, which also offers the ability to comment, annotate and more.
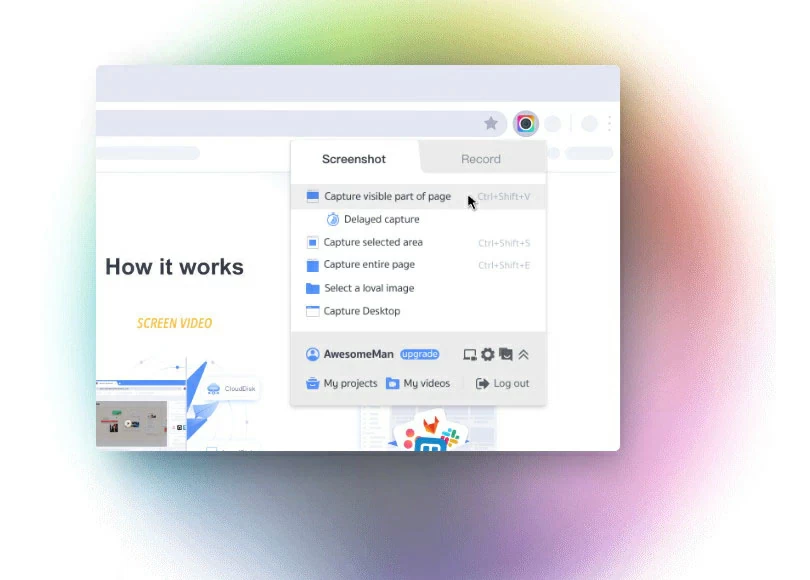
After downloading and installing Awesome Screenshot, please refer to the following steps to use it to record computer screens.
Step 1 Download and install Awesome ScreenShot from the Chrome Store.
Step 2 Launch Awesome ScreenShot to capture the video. You can choose to record a full screen or part of the screen. It supports PNG and horizontal scrolling for more accurate capture of the desktop screen.
Step 3 After recording, edit the video. For example, add comments, shapes, and comments as needed.
Step 4 The recorded screen video can be saved to a local disk or uploaded to the Awesome Screenshot website and then shared to mainstream social media after receiving a shareable link.
If you want a professional free screen recording software, Geekersoft Free Screen Recorder is one of the best free screen recorders for Windows 8. Geekersoft Free Screen Recorder can help users record any activity on the computer, including web pages, game interfaces, any APP interface, etc. In addition, Geekersoft Free Screen Recorder has many advanced features, such as face camera, speech synthesis and screen drawing.
How to record a computer screen with Geekersoft Free Screen Recorder, you can follow the steps below.
Step 1 Install and start Geekersoft Free Screen Recorder plug-in on Windows 8.
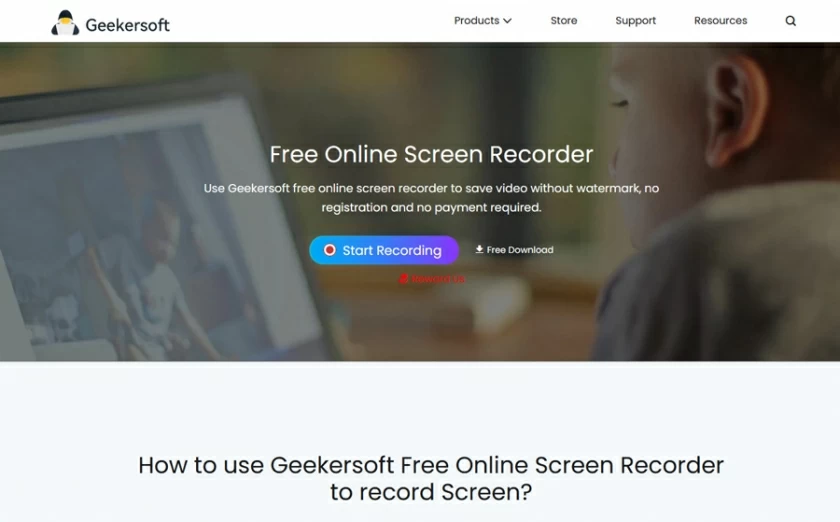
Step 2 Start the actions you want to record, then click the "Capture Screen" button. Click "Stop Recording" when the recording is over, and the recorded video will be automatically saved to the timeline.
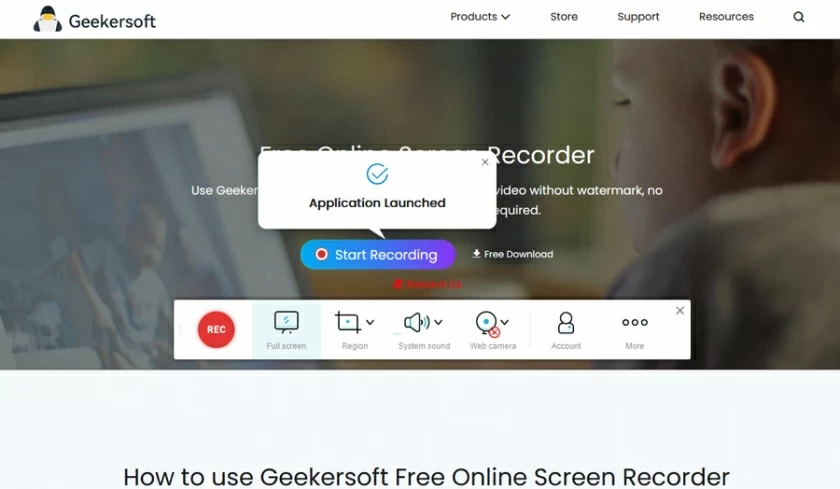
Step 3 Edit the recorded video. Geekersoft Free Screen Recorder offers features like adding markers, lines, and colors to help users highlight important areas or content.
Step 4 Save the recorded video.
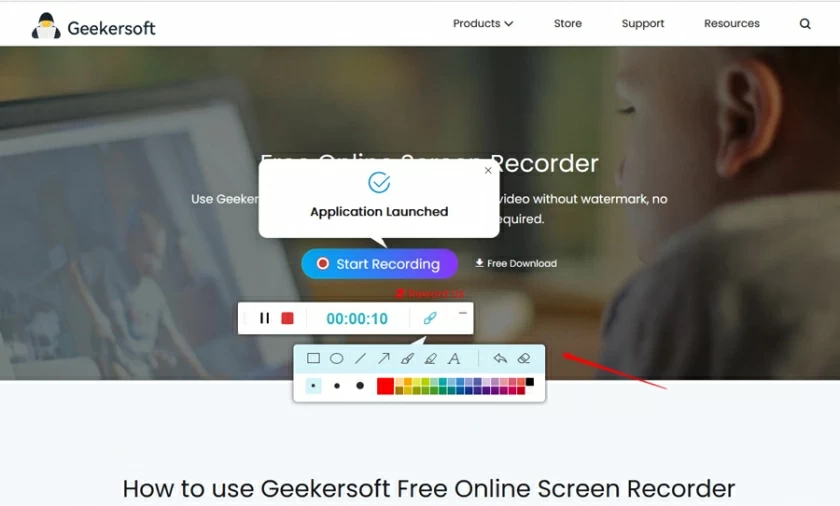
These are the Chrome extension program, built-in tools, and free software that we have introduced to you for recording computer screens on Windows 8. You can choose the appropriate tool according to your needs, making it easy to record screens on Windows 8 devices.