- Data Recovery
- Data Recovery for PC
- Data Recovery for Android
- Data Recovery for iPhone/iPad
- Unlock For Android
- Unlock for iPhone/iPad
- Android System Repair
- iPhone/iPad System Repair
Updated By Tom On Jul 10, 2022, 8:51 pm
Nowadays, people often use Mac, PC and other devices at the same time, and due to the differences in the systems of Mac, PC and other devices, they will encounter situations where they need to convert MP4 to MP3 files. At this point, you may need to use the tools to convert MP4 to MP3 files.
There are many softwares for converting MP4 to MP3 files on the market. How to choose the most satisfying one among the many softwares? After long-term use and comparison, this article will introduce 4 softwares with excellent conversion speed and quality.
Product Recommendation: Free YouTube to MP3.
As we all know, users can use iTunes to convert MP4 to MP3 audio files for Mac or Windows. This is the most direct and easiest option to convert MP4 to MP3 files. iTunes is a well-known media player or device management utility, which also has the function of "create MP3 version", which captures audio from video and saves it in MP3 format.
On your Mac and PC device, if you have iTunes installed, you can directly use iTunes to convert MP4 to MP3 files. If it is not installed, you can download it from the App Store and install it.
Next, let's take a look at how to convert MP4 to MP3 files via iTunes.
Reminder: After macOS Catalina 10.15, the Apple Music app has replaced iTunes for audio-related functions.
For PCs: You can follow the steps below to convert MP4 to MP3 audio files for Windows by iTunes.
1. Open the installed iTunes on your PC.
2. In the menu bar, select "Edit"- "Preferences".
3. Click the "General" tab, and then click "Import Settings".
4. Select "MP3 Encoder" from the "Import Settings" menu.
5. Click "OK" to apply the changes.
6. On the keyboard, hold down the "Shift" key and choose "File" - "Convert" - "Convert to MP3" to select the folder or disk that contains the MP4 files you want to import and convert.
7. Wait for the conversion to complete. The converted file will appear below the original MP4 file in your iTunes library.
Important: Please be sure to hold down the Shift key before clicking on the file, otherwise the "Convert to MP3" option will not work and will be replaced with the grey "Create MP3 Version".
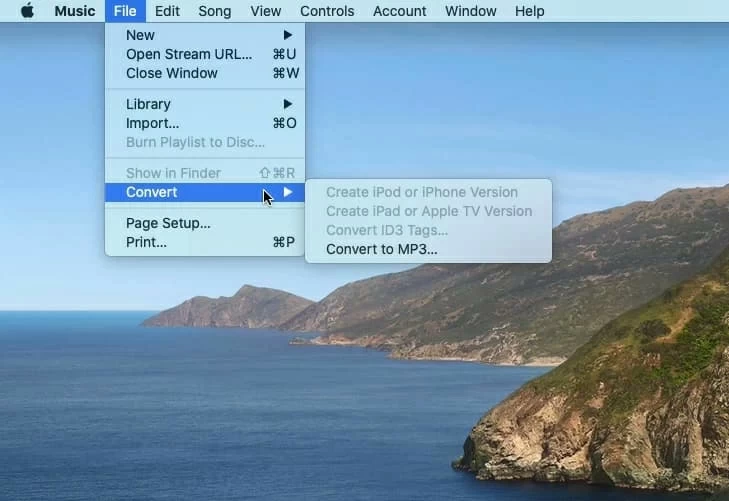
For Macs: Use iTunes to convert MP4 to Windows MP3 audio files with the following steps:
1. Open iTunes (or the Apple Music app) on your Mac.
2. In the menu bar, select iTunes (or Music) - "Preferences".
3. Click the "File" tab, and then click "Import Settings". From the "Import Using" menu, choose the "MP3 Encoder" that you want to convert the file to. 4. Click "OK" to save the settings.
5. On the keyboard, hold down the "Option" key and choose "File" - "Convert" - "Convert to MP3" to select the MP4 file you want to import and convert from your local media library.
6. Wait for the conversion to complete.
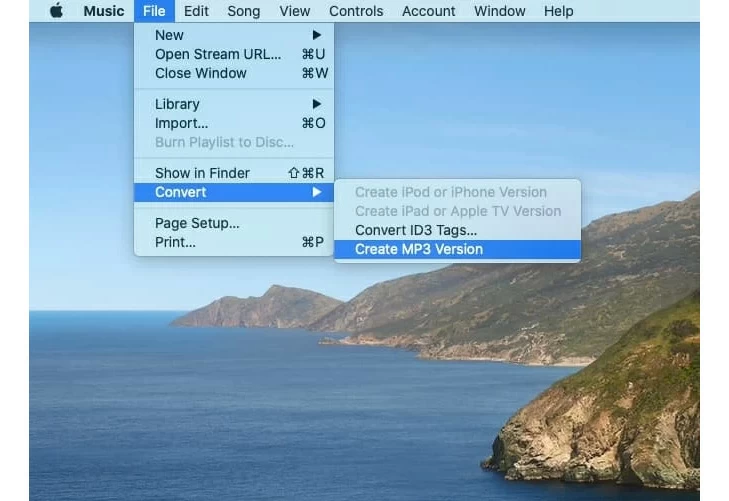
While, you can also use QuickTime Player to export audio from MP4 video, then convert the audio file to MP3 with iTunes (or the Apple Music app) on your Mac computer.
1. Launch QuickTime Player on your Mac and open the MP4 video file.
2. Click "File - Export As - Audio Only". Your file will be saved in an M4A audio file.
3. Drag the new M4A file into the iTunes (or Apple Music app) library.
4. Click "iTunes (or Music)- Preferences - File - Import Settings".
5. In the menu of "Import Using", select "MP3 Encoder".
6. Select the M4A file you want to convert.
7. Click "File - Convert"and select "Create MP3 Version".
Please note: Your M4A files will be exported as new .mp3 audio files and stored in your music library. You can save it elsewhere by dragging it from the list.
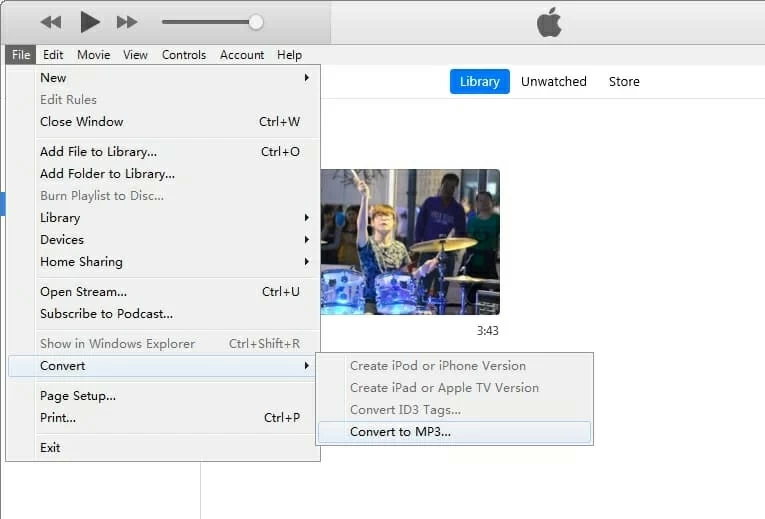
Also, you can check Apple's instructions on how to convert songs to different file formats for more information.
In addition to the above method to convert MP4 to MP3 audio files for Mac or Windows using iTunes, you can also turn to powerful professional solutions such as Video Converter. Video Converter is a cross-platform and easy-to-use software for Windows and MacOS. It is capable of converting almost all audio and video formats and extracting audio from any given video file - like MP4 to MP3 on macOS. With pre-set specified options, the exported file is suitable for many devices, including iPhone, iPad, Android, and other media players.
Free Trial for Win Free Trial for Mac
Below we will take converting MP4 to MP3 file on MacOS as an example to introduce the operation steps of Video Converter:
1. Open Video Converter, then click the "Add File" button, select the file and upload it.
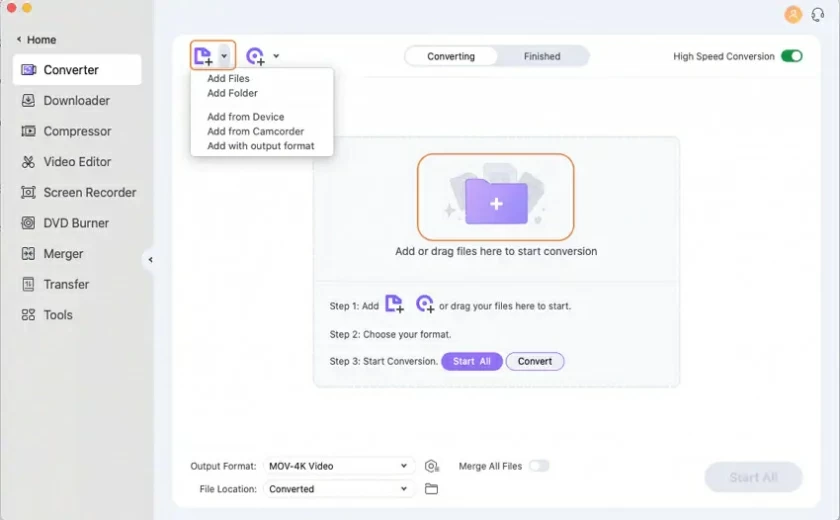
2. Select "MP3" as the format of output file from the "Profile" drop-down menu in the lower area of the pop-up window.
You can also set the media device you want to play the audio file on the left, such as iPhone, Android, PS4, etc.
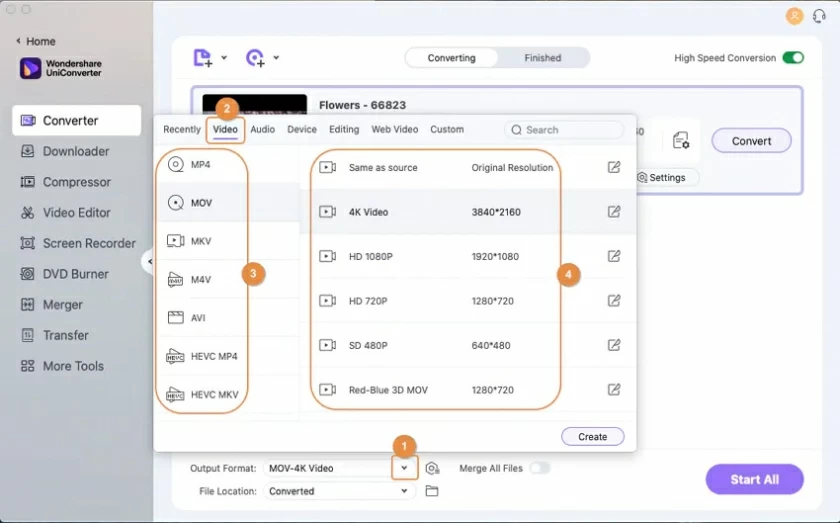
3. Click the "Convert" button and wait for the processing to complete. This may take a few minutes, depending on the length of the video and the settings you choose, but you'll be able to see the progress in real time.
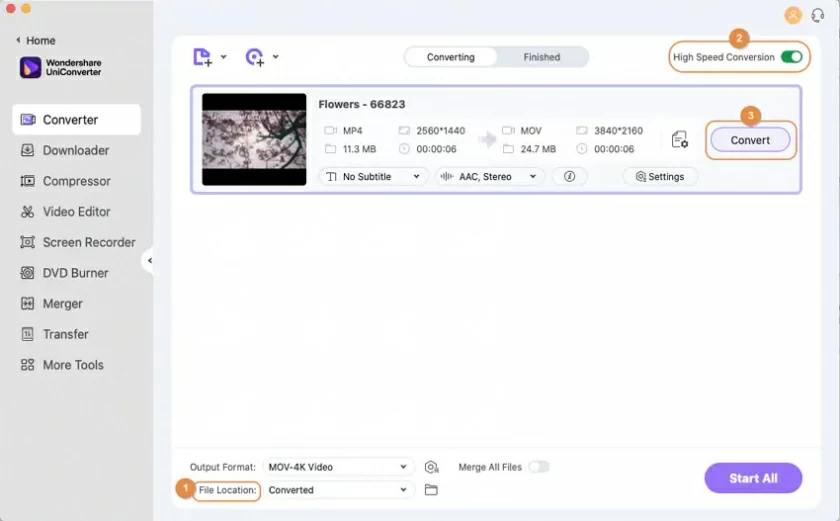
VideoLan (VLC) media player is a powerful open source media player tool that can also be used as a free MP4-to-MP3 converter for Mac and Windows to meet your conversion needs -- it is very simple and fast to operate.
The specific operation steps are as follows:
1. Open VLC media player.
2. Select "File - Convert/Stream...".
3. Click "Open media", select the MP4 file you want to convert, and click "Open".
4. In the "Choose Profile" drop-down menu, select "Audio - MP3".
5. Click "Save as file" and select a location to save the newly created file.
6. Click "Save" to start converting MP4 to MP3 in Mac.
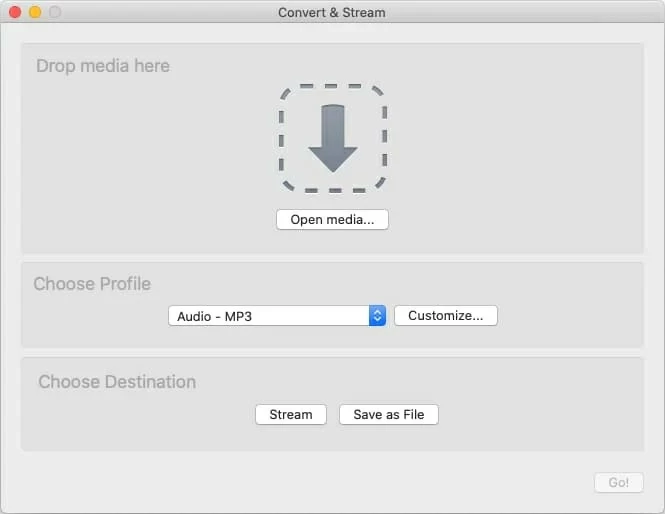
In addition to downloading and installing the APPs to convert MP4 to MP3, you can also choose online services to meet your video conversion needs. One of the best online tools we recommend is CloudConvert.com. It's simple and free, and supports instant conversion of a large number of file formats. There are a variety of output settings to choose from - such as codec, aspect ratio, bitrate, channels and resolution, which you can adjust before starting the conversion.
Unfortunately, the number of videos converted for free is only 25 times per day, and you will be charged for more conversion tasks.
You can refer to the specific operation steps below:
1. Visit the CloudConvert website on your Mac browser.
2. Click "Choose File" to upload MP4 files to convert to MP3.
3. Select MP3 format from the list of output options.
4. Click "Convert" and wait for the conversion to complete.
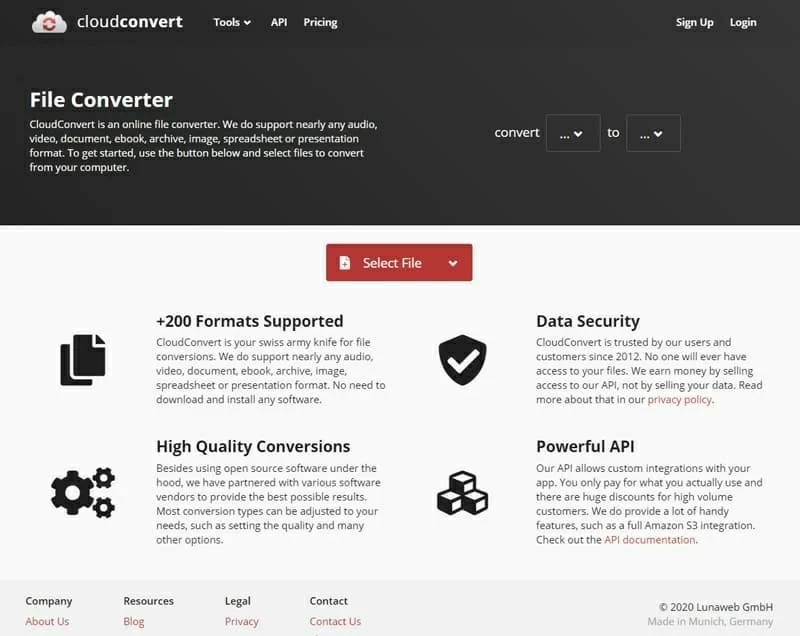
This article introduces 4 options to convert MP4 to MP3 files, you can choose the most suitable one according to your preference. After comparison, we recommend Video Converter, which is a powerful cross-platform software with simple operations.