- Data Recovery
- Data Recovery for PC
- Data Recovery for Android
- Data Recovery for iPhone/iPad
- Unlock For Android
- Unlock for iPhone/iPad
- Android System Repair
- iPhone/iPad System Repair
Updated By Soha On Nov 9, 2022, 5:29 pm
We receive a large number of messages on iPhone every day. How can we search SMS/iMessage quickly and accurately? Especially when we want to find the contact information sent by someone, it becomes a very critical skill to search for information easily and accurately on the iPhone.
In this article, we will introduce five simple methods to search for iMessages and SMS messages (including deleted ones) in detail. With these methods, you can easily find and read iMessages/SMS messages, or quickly recover deleted iMessages and SMS messages if they are deleted.
Product recommendation:Recover deleted iMessages and SMS messages on iPhone
After using the iPhone for a while, it will generate a lot of old messages. It is very inconvenient to find the old messages you need. You can easily find old messages on iPhone 13/12/11/X/8/7/6 without scrolling using the search bar on iMessages.
Step1 Open the Message App.
Step 2 View the message list and find the search box.
Step3 Enter the keyword, string, phone number, etc. of the message you want to search in the search box, and the search result list will be automatically updated according to the content you type.
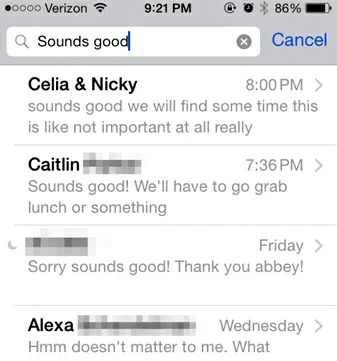
Unfortunately, iPhone currently does not support searching iMessages/SMS by date. Therefore, we recommend that you search for messages through keywords, which is the most simple and effective method.
You can use the same method to search for old messages on a Mac. However, Mac does not provide the function of previewing messages. You must check individual contacts one by one until you find the information you need.
Searching Old iMessages/Text Messages on Today View is the second method we recommend to search for old messages on iPhones and iPads. The detailed operation steps are as follows.
Step1 Open your iPhone, find Today View, enter the required keywords of old messages in the search bar.
Step 2 Find the "Conversations" section. If there are old messages you need in the search results, click them directly to view.
Step 3 If you do not find it, you can find whether the old message you need is in the "Messages" section.
In addition, you can also search for the old messages in Search in Apps>Search Messages section.
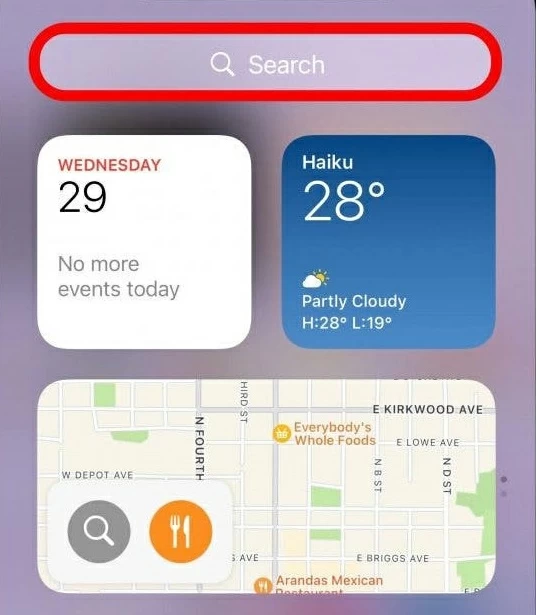
Another way to search for text messages on iPhones and iPads is to use Spotlight.
Step1 Turn on your iPhone and launch Spotlight Search.
Step 2 Click the search bar and enter the information you want to search. Such as keywords, phone numbers, etc.
Step3 On the search results page, slide down to scroll through the list to find the "Messages" section.
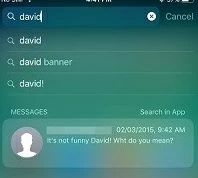
On iOS 11 or later (such as the latest iOS 15), Spotlight has more powerful search capabilities.
In addition, after you open a text message/iMessage/WhatsApp thread, you can also quickly scroll to the beginning of the message conversation by clicking the upper bar at the top of the iPhone screen, which displays the current time, operator name, battery power and other information, without sliding/scrolling the mouse. It is very simple and fast.
If you still don't find the old message you need through the above methods, or if you are quite sure that the message was deleted in error, don't worry, you still have a chance to retrieve it. Here we will introduce the specific method for you.
In the information age, people usually use the same social account to log in to multiple electronic devices. The most common way is to find messages on your other iOS devices. Therefore, if you have other iOS devices, you can try to log in to your account on these devices to find the deleted messages.
In addition, if you only have an iPhone and cannot view deleted text on other iOS devices, you can turn to iCloud Backup for help. It assumes that you have backed up your data on a regular basis. This approach is a bit risky, though, because when you try to recover your SMS /iMessage, you may lose other important data.
However, if you use a professional third-party data recovery software, there is no need to worry. After many trials and comparisons, we recommend that you use Geekersoft iPhone Data Recovery to search for old text messages that have been deleted from your iPhone. It aims to recover lost, deleted and hidden data in iPhone, iPad and iPod touch. It can also be used to check and retrieve iMessages/Text Messages and MMS messages on iPhone 11, XS/XR/X, 8/8 Plus/7/7 Plus, SE or 6.
The main features of Geekersoft iPhone Data Recovery are as follows:
Let's see how to use Geekersoft iPhone data recovery to search for deleted messages on iPhone. The specific operation steps are as follows:
Step 1 Download and install Geekersoft iPhone Data Recovery.
Step 2 After starting the program, connect your iPhone to your PC with a data cable. Then click Trust on your iPhone to trust this computer according to the pop-up prompt.
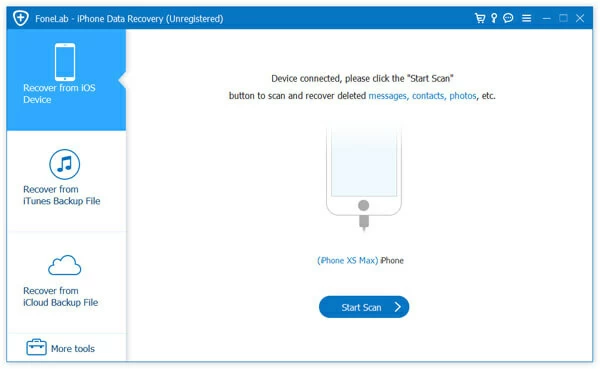
Step3 After the program detects the device, click Start Scan to search for the deleted iMessage and SMS on iPhone.
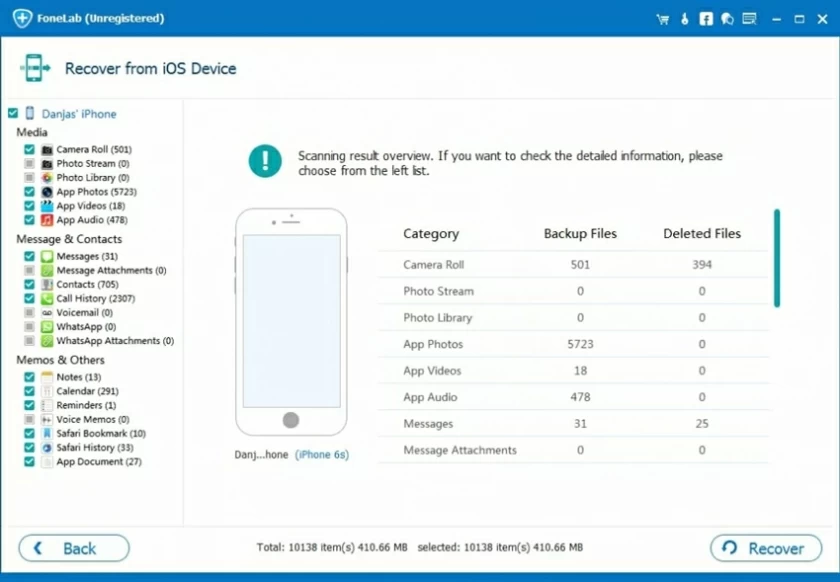
Step4 After the search is complete, the program displays all the files it has found in a list, including the deleted messages/imessages. You can set to display only deleted items to find the deleted messages you need.
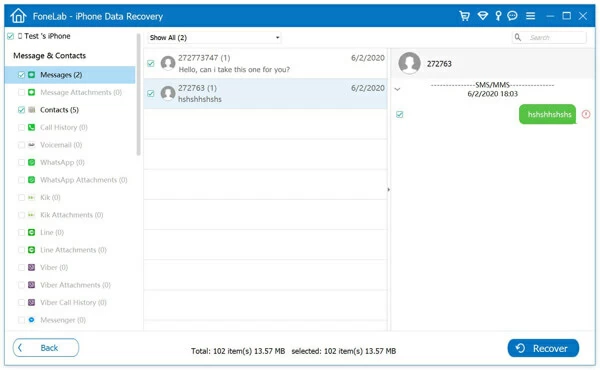
Step5 You can enter key information such as the sender's name, phone number or email in the search box at the upper right corner of the interface to find specific text.
Step6 Click the check box to select the message. Then click Recover to save the dialog on your computer.
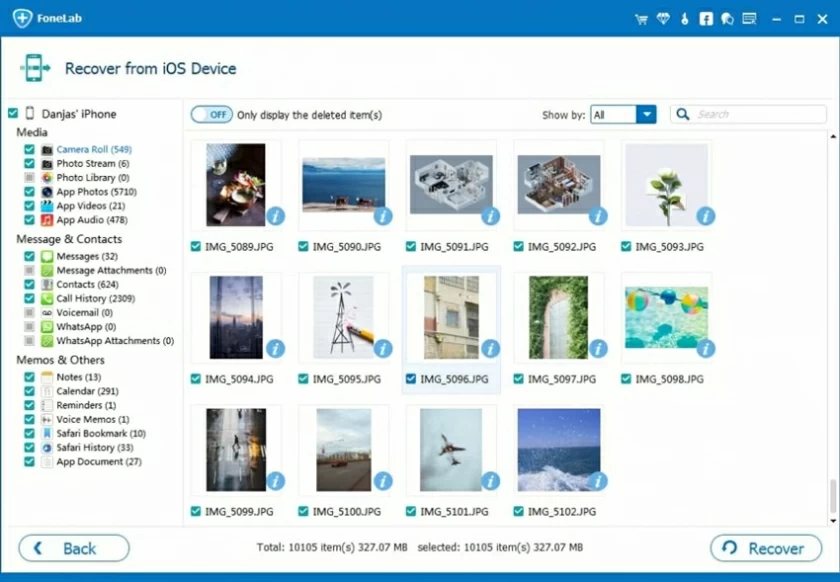
Step7 Set the output path according to the pop-up prompts. Select the local folder where you want to save messages, and you can transfer them to your iPhone after recovery.
This is a detailed guide on how to use Geekersoft iPhone Data Recovery to recover deleted messages. It is a powerful tool that supports searching for deleted messages/iMessages or even attachments by typing keywords, and you can preview them by date before recovery. After you find and select the data you want to recover, Geekersoft iPhone Data Recovery can help you recover them immediately.
Tips: The iPhone can keep your messages permanently, provided that you need to set them on your iPhone. The specific method is to go to Settings>Messages>Message History>Keep Messages, and then you can choose forever, 30 days or 1 year as needed.
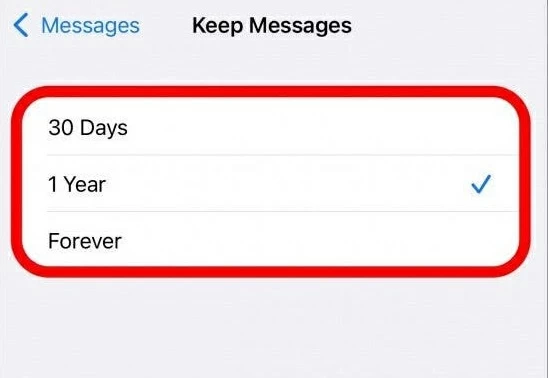
In the era of cloud backup, the importance of information synchronization and backup is self-evident. However, how to back up messages and other data on the iPhone? Just as Geekersoft iPhone Data Recovery is a professional tool for restoring iPhone data, there is also a professional tool for data Backup, namely iOS Data Backup & Restore. It can help you back up your iPhone's SMS /iMessages and other data in real time.
Step 1 Open the iOS Data Backup&Restore App, and then connect your iPhone to your PC with a USB cable.
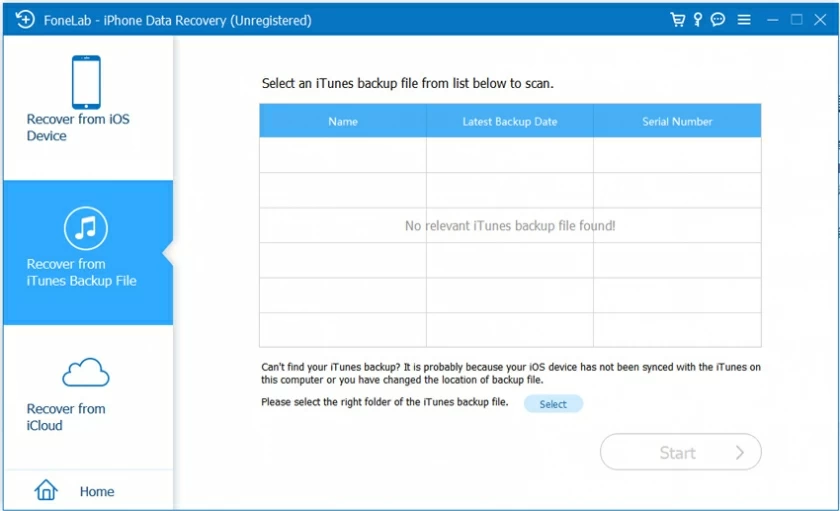
Step 2 Back up the data on your iPhone, such as SMS/iMessage, according to the prompts.
Step3 3 After the backup is completed, you can enter text, phone number and contact name in the search bar to search for SMS/iMessage, and click Restore iOS Data to view the backup file.
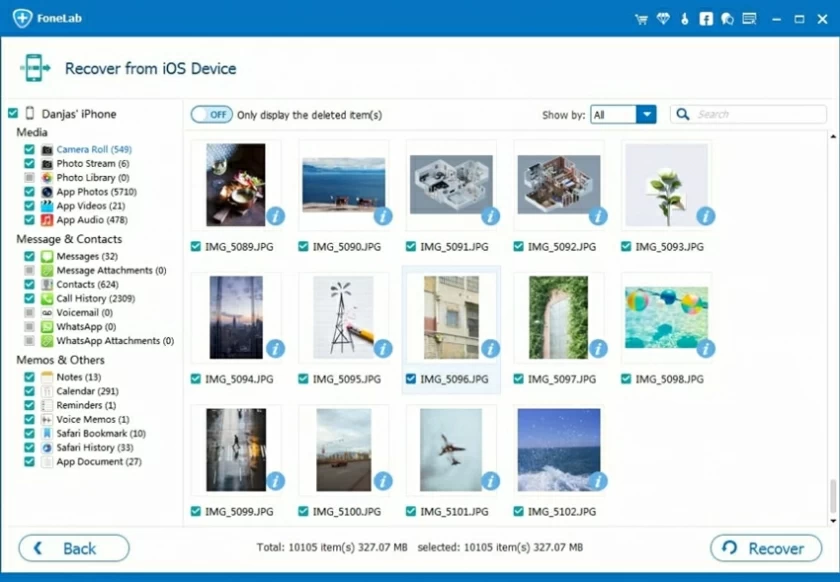
Step4 You can select Restore to PC or Restore to Device to restore the backup files.
These are five ways to find or recover iMessages and SMS messages (including deleted ones). You can select the most appropriate method to find and read iMessages/SMS according to your actual situation, or quickly recover the deleted ones. If you are not sure whether old messages have been deleted, we recommend you to use Geekersoft iPhone Data Recovery, which is a professional and comprehensive data recovery software without backup.