- Data Recovery
- Data Recovery for PC
- Data Recovery for Android
- Data Recovery for iPhone/iPad
- Unlock For Android
- Unlock for iPhone/iPad
- Android System Repair
- iPhone/iPad System Repair
Updated By Tom On Dec 11, 2022, 3:26 pm
Is there any way to recover unsaved Word documents in Windows and Mac? This article covers five ways to help you recover unsaved Word documents from automatic recovery, temporary files, and document recovery. If your saved Word document has been deleted due to a virus attack, misoperation, or hard drive formatting, you can also restore it using Data Recovery software.
Unexpected closing of Word or programs, virus attacks, system crashes, etc. may lead to the disappearance of unsaved Word documents. However, the good news is that you still have the opportunity to recover unsaved Word documents in Windows 10/11 from temporary files, automatic recovery, or Word document recovery.
If your Word document is only deleted, you can recover it from the Recycle Bin or use a third-party data recovery software. For example, Geekersoft data recovery can help you easily recover deleted or permanently deleted Word documents. It can also repair damaged DOCX/DOC files and other documents.
Next, this article introduces five ways to help you recover unsaved Word documents from automatic recovery, temporary files, and document recovery.
It can be very frustrating to have a Word document that you have worked so hard to edit and not save because the system crashed. Fortunately, there are many ways to help you find unsaved Word documents.
The following operations take Word 2016 as an example to restore unsaved Word documents from temporary files. The operation steps of Word 2013-2019 are similar.
To restore an unsaved Word document, you need to enable the automatic saving function in advance. If this function is enabled, you can find unsaved files through the following path:C:\Users\Owner\AppData\Local\Microsoft\Office\UnsavedFiles
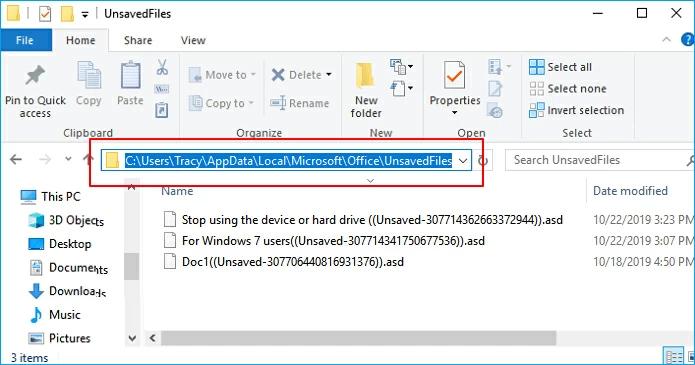
In addition, you can follow the steps below.
Step 1 Open MS Word and click the File tab in the upper left corner.
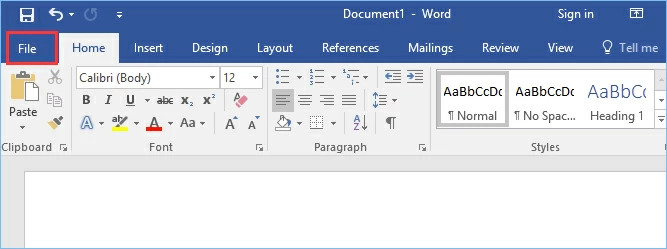
Step 2 Click Manage Documents>Restore Unsaved Documents.
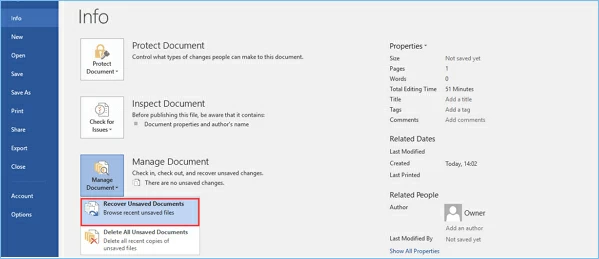
Step 3 Find your missing file in the dialog box.
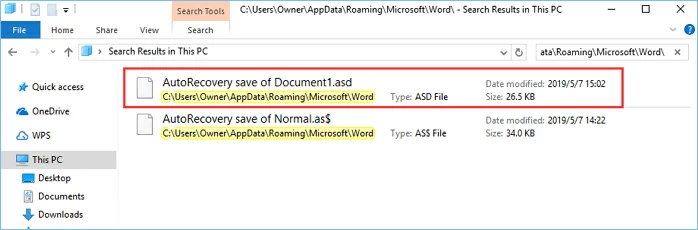
Step 4 Open the Word document that you want to restore and click Save As on the top toolbar.
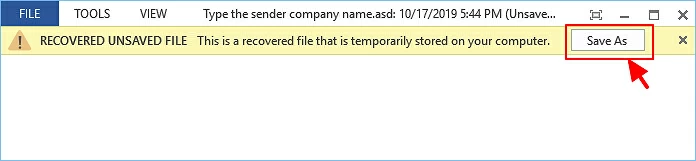
If you want to retrieve an unsaved Excel document, you can also use our recommended method.
In the information age, backup is critical. I believe you must have encountered the problem of creating a Word document and then accidentally closing it without saving it. To avoid this, we recommend that you turn on automatic recovery.
Step 1 Open Word and find File>Options>Save.
Step 2 Check "Save AutoRecover information every minutes" and "Keep the last autosaved version if I close without saving"
Step 3 Click OK to save the changes.
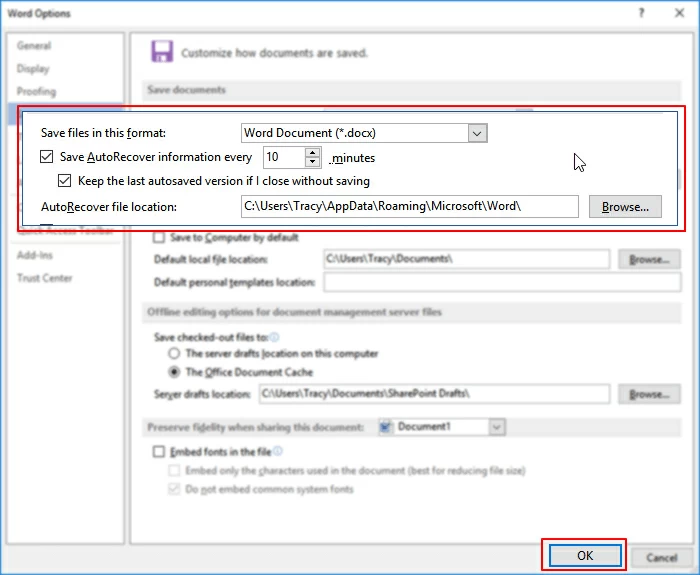
You can also use the AutoRecover feature to recover unsaved Word documents. As we know, the AutoRecover file name ends with the. asd file extension. Normally, each time you start, Word searches for AutoRecover files and displays them in the Document Recovery task pane. If the Document Recovery pane is not open, you can manually search for automatically recovered files. Please refer to the following section for specific operation steps.
Steps for Word 2010 - 2019 to manually search for automatically recovered files:
Step 1 After starting the Word program, click File>Options>Save. Copy the AutoRecover file location path and paste it into File Explorer.
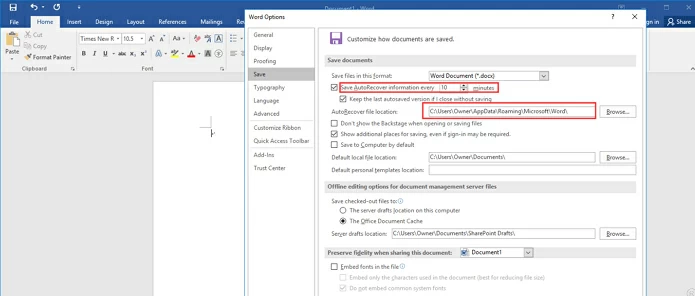
Tip: You can change the time of AutoSave interval in "Save AutoRecover information every xx minutes", and then click OK.
Step 2 Open File Explorer, find the unsaved document, and then copy the. asd file.
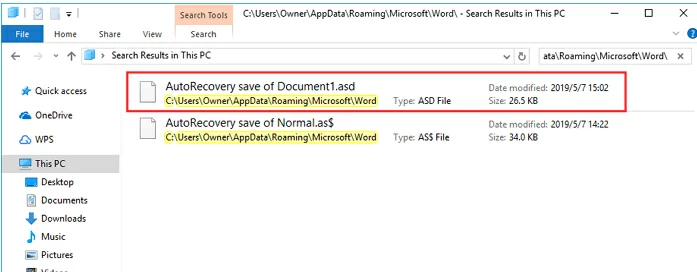
Step 3 Open your Word application again, click File>Open>Restore Unsaved Document.
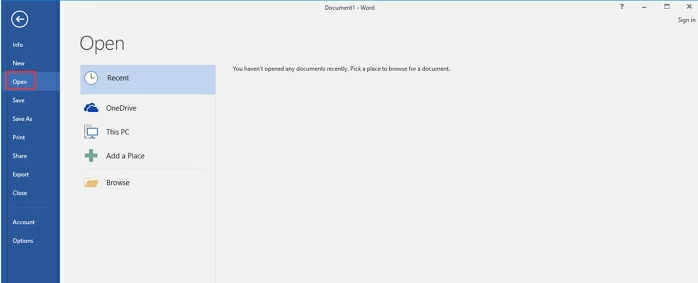
Step 4 Paste the. asd file copied in step 2 into the pop-up file name box. Open the Word file to restore it.
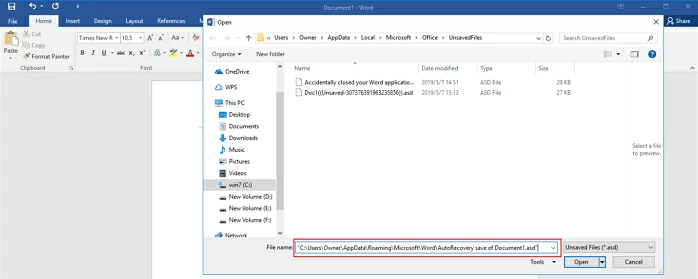
Tip: If Word prompts "Word encountered an error...", you can repeat the preceding steps and click Open and Repair in the unsaved document window that opens.
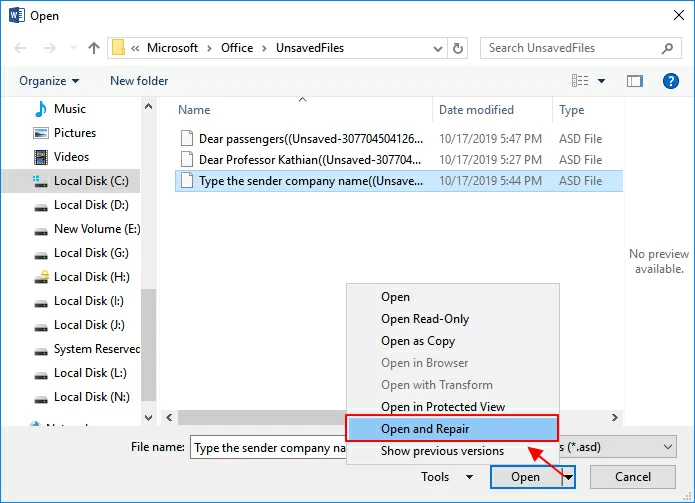
Steps for Word 2007 to manually search for automatically recovered files:
Step 1 Click the Microsoft Office icon, click Word Options>Save.
Step 2 After remembering the path in the Automatically Recover File Location box, click Cancel and close Word.
Step 3 Open the folder that you recorded in Step 2.
Step 4 Locate the Word document ending in.asd that you are looking for (automatic recovery file). Then, double-click it to open and then save it.
Steps for Word 2003 and 2002 to manually search for automatically recovered files:
Step 1 Enter the Tools menu, click Options>File Location tab, double-click the automatic recovery file, record the path, click Cancel, and then click Close.
Note: In the Modify Location dialog box, you may need to click the down arrow in the folder name list to view the full path of the automatically recovered file. Then close Word.
Step 3 After the location of the auto recovery file in step 1, search for the file whose name ends with.asd.
Step 4 Double click the mouse to open the Word document. Then, check the contents of the file and save it as a new Word file in another safe location.
Word users are familiar with the fact that if Word suddenly crashes or shuts down, in most cases, it will automatically recover unsaved Word documents when it comes back online. At this time, you can directly find the unsaved Word document under "Document Recovery" on the left panel, and click Open to save it.
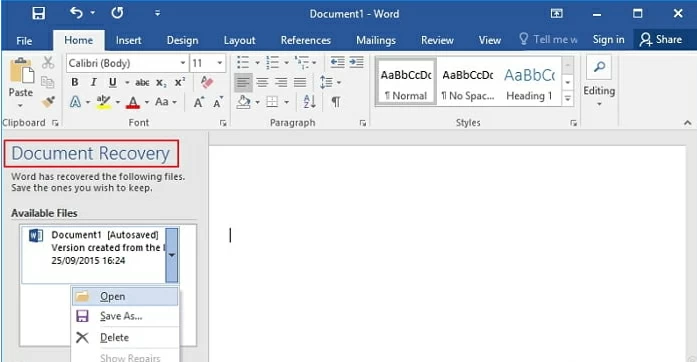
If your Recycle Bin is not empty, you can quickly recover deleted Word documents from the Recycle Bin. The procedure is very simple.
Step 1 Enter the recycle bin. Check whether the deleted word file still exists. You can also view DOC, DOCX, DOT and other file names for searching.
Step 2 Right-click the Word file and choose Restore to restore it.
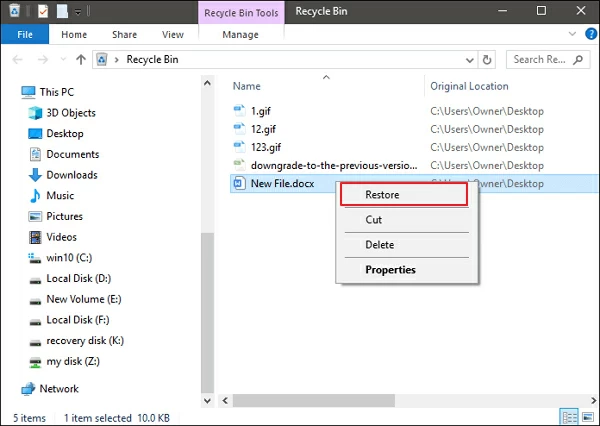
If you empty the Recycle Bin after deleting files, the deleted Word files may have been permanently deleted, and the method of recovering from the Recycle Bin is no longer applicable. In this case, you need to use a third-party data recovery program to recover the deleted Word document.
In many cases, the above Word document recovery methods do not work. For example, a saved Word document is lost due to careless deletion, hard disk formatting, or system errors. At this time, we recommend you to use a powerful professional data recovery software -Geekersoft data recovery.
It can help you recover deleted files in various formats in Windows 11/10/8/7, including documents, videos, audio files, e-mail, ZIP, etc. Fast and convenient.
Step 1 Select the original storage location of Word files, such as a drive or a specific folder, and click Scan.

Step 2 After scanning, click Document>Word in the left panel, and then click Preview to find the Word file you need to restore.

Step 3 Click Restore and select a location to store the Word file.

Please note: This method is only applicable to the recovery of deleted or lost Word documents saved on the computer. We do not recommend that you use data recovery software to recover unsaved Word documents, because the premise of using data recovery software is that your computer or storage media has the original files saved previously. Therefore, such programs can only help you recover saved Word documents lost due to accidental deletion, disk formatting, virus attacks, partition loss, etc.
On a Mac, Auto Restore is on by default. You can use the following two methods to restore unsaved Word on your Mac through the automatic recovery function.
Step 1 Open your Mac and enter Application>Utilities>Terminal.
Step 2 Enter "open $TMPDIR" and find the TemporaryItems folder in the list.
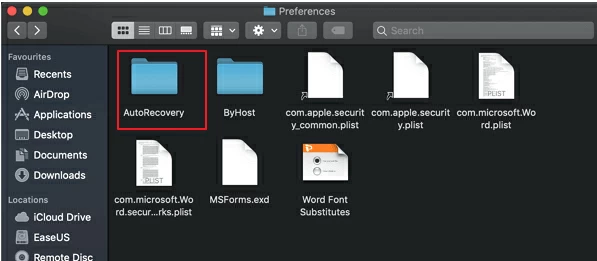
Step 3 Find the file you need to restore, open and save it to complete the restore.
Step 1 Open the Mac and start the Finder window.
Step 2 Search for "AutoRecovery" in the search bar.
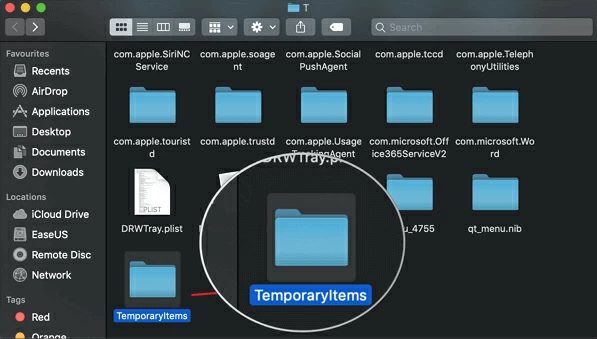
Step 3 A file list named "AutoRecovery save of" will appear in the search results. Find and open the unsaved Word document you want to restore.
Step 4 Click File>Save As to rename the recovered file and save it.
In this tutorial, you can learn five ways to recover unsaved Word documents on Windows and Mac devices. With Geekersoft data recovery, you can recover lost Word documents, whether they were deleted, encrypted by malware, or corrupted when saved on a faulty partition.