- Data Recovery
- Data Recovery for PC
- Data Recovery for Android
- Data Recovery for iPhone/iPad
- Unlock For Android
- Unlock for iPhone/iPad
- Android System Repair
- iPhone/iPad System Repair
Updated By Cameron On Jan 17, 2024, 6:03 pm
Don't panic when you encounter a system crash, scroll down to learn about effective solutions to overcome this situation.
In the modern world, the field of data recovery has grown amazingly, and we can use incredible tools to recover deleted Word documents for free, without requiring any technical skills. Geekersoft's Geekersoft Data Recovery is one of the best software for easily setting up lossless data recovery. The tool uses effective techniques to optimize data recovery. Just follow the three-step process to work professionally on the Geekersoft Data Recovery platform. You must download, scan the desired drive, and then immediately restore the deleted Word document to the same disk space. The process is fast and reliable. Geekersoft Data Recovery is the best solution for perfectly recovering lost document files.
Data security issues are urgent, come and download Geekersoft Data Recovery to protect your data security! For more details, please visit the official website.
Use the third party data recovery tool Geekersoft Data Recovery! If you permanently delete lost Word documents, with this free recovery software the lost data can be retrieved!
First, you need to download the "Geekersoft Data Recovery" software. Select the version based on your operating system, click "Download", and follow the wizard guide to install.
Second, select the storage drive. Select the storage drive where you want to recover the Word document,
Then click the "Start" button to trigger the scanning process. During the scanning process, if the deleted Word file appears in the list, click on the file to preview it. If you confirm that the contents of the file are correct, click the "Restore" button in the lower right corner of the window.
Finally, select a storage location for the recovered file and save it.
This software can recover lost Word documents for free, what are you waiting for? Give it a try!
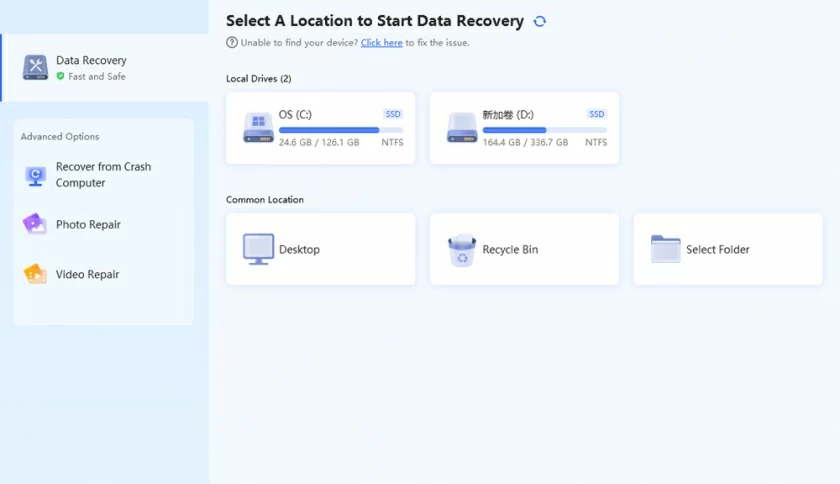
In some cases you may have copies of Word documents. You can search for the original documents on your computer.
First, operate on a Windows 10 or 7 system. A useful little thing you can find on the taskbar is a "Start" or "search" icon.
Next, you simply type in the name of the document and press Enter. The system will give you a list of files that may contain the document you are looking for. If your document is in it, double-click it and open it in Word.
If you can't find the document you're looking for in the document list, don't panic! I have more moves! You can search for Word documents directly in the search bar of Windows Explorer. In this way, you can find the original document you need!
In general, for Windows 10 and 7, Word Automatic backup files have a .wbk extension. If you want to search for .wbk files in your system, just follow these steps:
1. Open the "Search" field in Windows, click the "Start" button and type.wbk to stimulate the search process.
2. Select the automatic backup file from the scanned list, click on the. wbk file, and then click the "Save" button to save it. Transfer the drive and select the desired storage location to store Word files with their preferred file names. In this way, the automatically backed up Word file has been successfully stored in the corresponding location with an extension of. doc or. docx, depending on the version of your Word document.
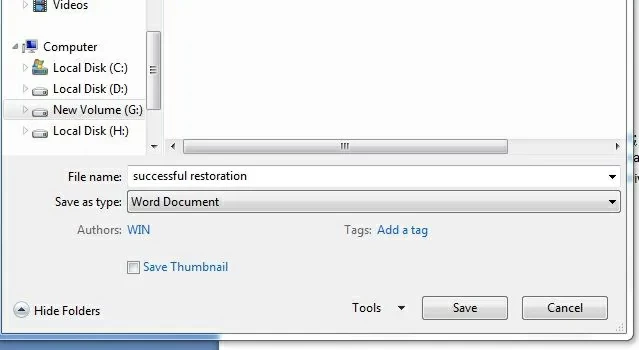
Don't worry about losing Word files anymore.
Windows will automatically create temporary files, and in the event of a system crash, documents can be recovered from the temporary files!
Windows will automatically create temporary files when the system is running normally, which can be found in locations such as "% systemdrive% \ Windows \ Temps" and "% userprofile% \ AppData \ Local \ Temps". When you open a Word document, these hidden temporary files will be created. During a system crash, you can recover documents from these temporary file locations. You can also search for. tmp files for recovery. On the taskbar, select the "Start" or "Search" icon, type. tmp in the search field, and then press Enter. In the toolbar, select "Documents". Scroll through the files and search for files that match the dates and times of your most recently edited document. In daily life, we often need to use computers for work, and computer system crashes are also common occurrences. Learning how to recover from temporary files is very useful.
The next time your computer crashes and can't open a document, you can try these methods to recover from temporary files and avoid losing important files due to system problems.
First, we need to go to the search box of the "Start" button and type "~" in it to scan for temporary files.
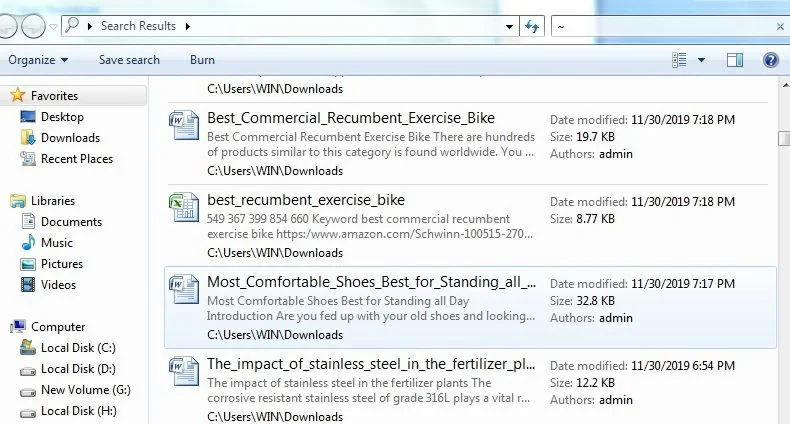
Then, browse the list of files in the Windows Temporary folder to find the Word file you need. Right-click on the file and click the "Open" button to view the contents of the file.
Click the "Save" button to save the file in the appropriate location for later retrieval. This way, you have successfully recovered the Word document from the "~" file.
This method is simple, but it is also easy to overlook. So, if you delete a Word document by mistake, try this method and it may help you recover your losses.
Firstly, in the settings of the Word Office software, make sure that the "automatic recovery" function is enabled.
Then, let's type ".asd "in the search box of the" Start "button and press enter! Next, we need to select the file we want based on the "modified date" value and open it with the "Open by" option. Finally, click the "Save" button, according to your needs, save the file in the location you want! It's very simple!
Let's start by clicking on the "Recycle Bin" icon on your desktop and going through the files to see if there are any Word documents we need to recover. Have you found it? Ok, next, select the Word file you need, right click on it, and select the "Recover" option from the list that pops up. Then, check your drive to see if the Word files were successfully recovered.
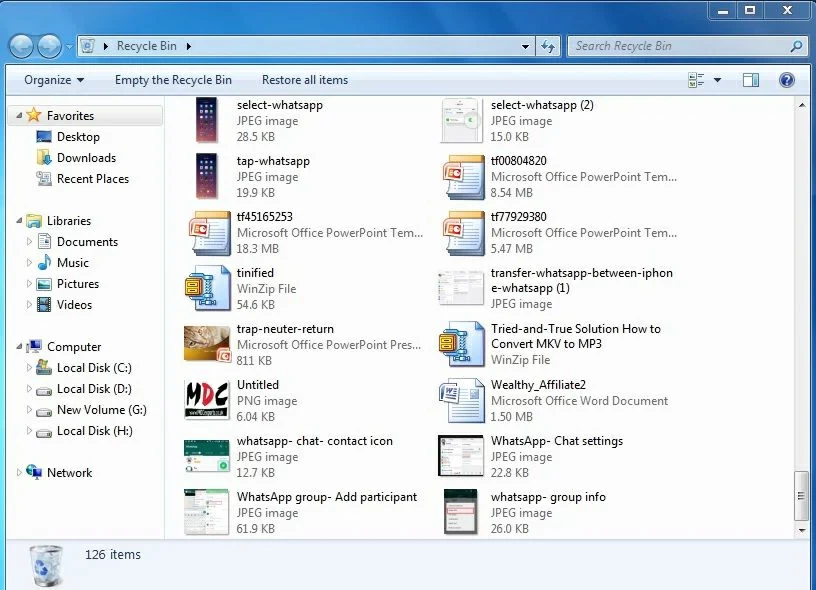
See that screen shot up there? The word file "Wealthy_Affiliate2" was successfully recovered through the process "Recover from Recycle Bin". That's great! With this simple and effective method, your Word file can be returned to its original location!
On the Windows operating system, there are many free techniques available for restoring deleted Word documents. But you'd better analyze the reliability of the recovered files. Don't worry, Geeksoft Data recovery is the perfect choice, and most professionals will use it in case of catastrophic situations such as system crashes or accidental file deletions. So, try this data recovery software and learn more about it!