- Data Recovery
- Data Recovery for PC
- Data Recovery for Android
- Data Recovery for iPhone/iPad
- Unlock For Android
- Unlock for iPhone/iPad
- Android System Repair
- iPhone/iPad System Repair
Updated By Tom On Apr 24, 2022, 5:51 pm
Have you ever accidentally made your iPhone unusable? How can you re-enter the iPhone for normal use? If your iPhone is experiencing an "iPhone Unavailable" or "Security Lockout" display, the following will help you.
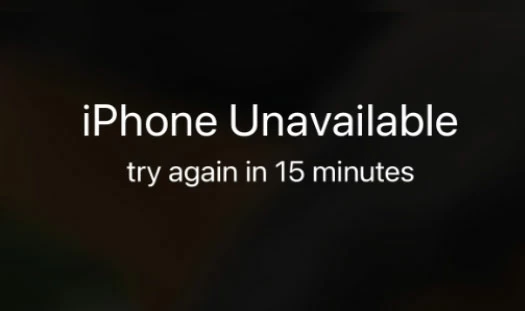
In daily life, it is common to encounter that the iPhone lock screen is unavailable after repeatedly inputting wrong passwords on the iPhone. Or if the phone is abnormally touched in the pocket and is mistaken for multiple incorrect password inputs, the iPhone Unavailable/Security Lockout will also be displayed.
Often, when you forget your iPhone lock screen password, you might try to enter the wrong one. Typically, when you forget the iPhone lock screen password, you may try to enter the wrong password. You will have the opportunity to enter your password five times. If all five attempts fail, your iPhone will be unusable. This means you'll see "iPhone unavailable" on the screen, and security will be upgraded as you enter more incorrect passwords. Then, you might see "iPhone is not available, please try again in 5 minutes," "iPhone is not available, please try again in 15 minutes," or "iPhone is not available, please try again in 1 hour." Finally, it says "iPhone not available."
Special Note: If your iPhone displays unavailable or securely locked, this problem does not automatically resolve over time, it will be permanently displayed. As long as your iPhone can turn on, it will always stay on the black lock screen interface.
The iPhone password is an Apple security feature that locks out the device if you enter the wrong password six times in a row. Here are the four most common ways to bypass iPhone unavailability to get to the screen.
After too much user feedback, Apple now also understands the pain of users forgetting iPhone passcodes, and starting with iOS 15.2, it provides a more convenient solution than ever.
Enter the wrong password multiple times in a row and the system will disable your iPhone to prevent unauthorized access and display an unavailable message on the screen. Meanwhile, the "Erase iPhone" option appears in the bottom right corner of the screen. This option will completely reset your device and erase all personal data, allowing you to set your iPhone password again.
Here's how to bypass the iPhone's unavailable screen.
Step 1: You enter your password and see the "Erase iPhone" option in the lower right corner of the screen.
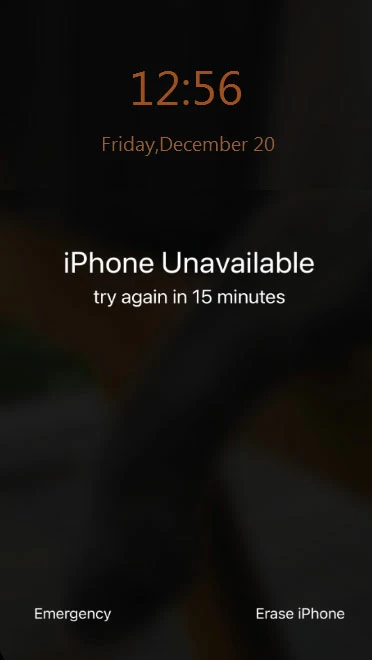
Step 2: Enter your Apple ID and password, and the erasing process will begin.
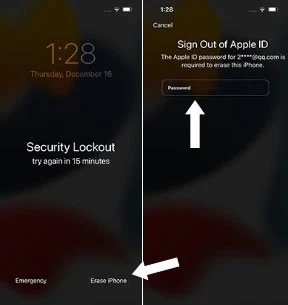 Step 3: After the erasing process is complete, your iPhone will become a new device. You need to restore any previous backups that you have.
Step 3: After the erasing process is complete, your iPhone will become a new device. You need to restore any previous backups that you have.
If you do not have the Erase iPhone option or are unable to do so, your device may not be able to access the network, or if it is iOS version 15.2 or older, you can use the following methods.
If your locked iPhone is unable to access the network, or if the system version is prior to 15.2, you can use AnyUnlock to unlock it, which can bypass iPhone Unavailable/Security Lockout without any password, Before you start, please download AnyUnlock by clicking the button below.
Then follow the following steps.
Step 1: Start the software on your computer and click "Unlock Screen Passcode".
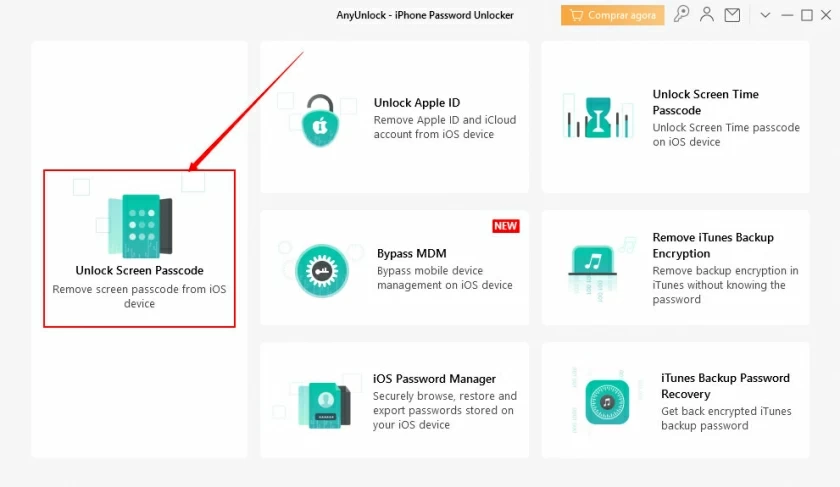
Step 2: Connect your iPhone to your computer via a USB cable and put the iPhone into recovery mode.
Operation instructions: On iPhone, press the power button to turn off the device, and then press the power + lower volume keyboard until the device restarts. When "Connect to iTubes" appears on the screen, release the two buttons.
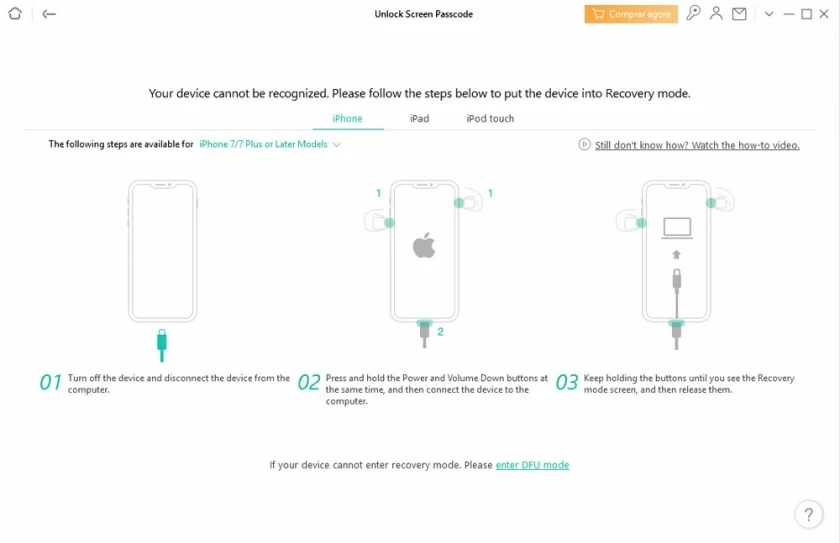 Step 3: Download the matching iPhone firmware.
Step 3: Download the matching iPhone firmware.
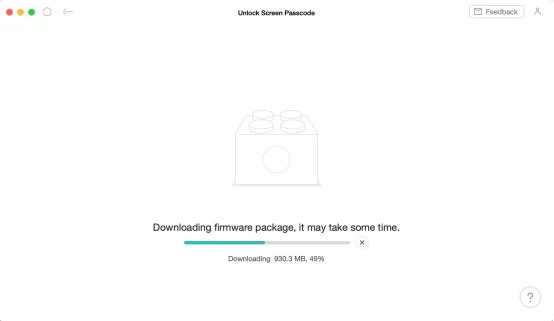 Step 4: Unlock the screen password, complete the repair, and then you can use the iPhone normally.
Step 4: Unlock the screen password, complete the repair, and then you can use the iPhone normally.
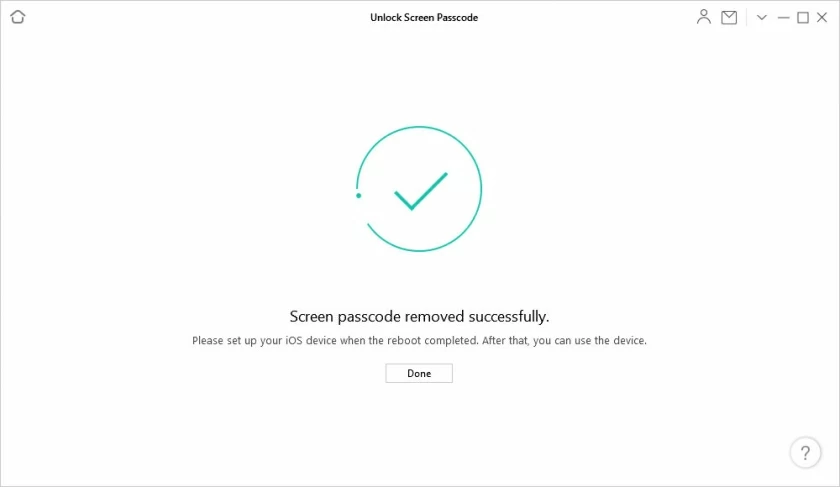
If your iPhone doesn't have an "Erase iPhone" option, you can also restore your device through iTunes to fix the iPhone's unavailability. When the iPhone is restored through iTunes, the password will be removed. Unfortunately, using iTunes to unlock results in data loss; It will wipe out all the content on your iPhone.
It is strongly recommended that you back up your iPhone data before restoring it.
After backing up the data, you can perform the following operations.
Step 1: Put an unavailable iPhone in recovery mode and connect it to iTunes.Recovery mode operation: Operate the power button to turn off the device, and then press the power + Lower volume keyboard to enter the recovery mode
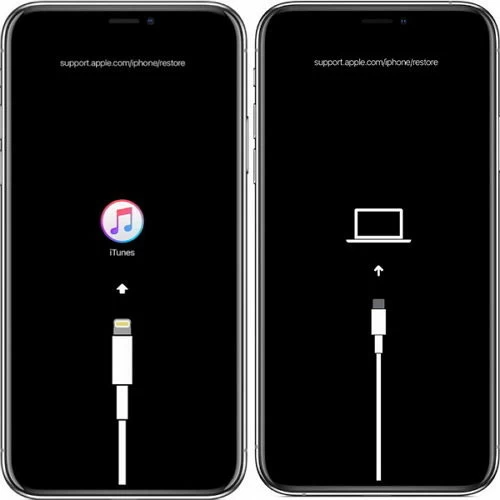
Step 2: After the connection is successful, select "Restore" on the menu and click enter.
Operation instructions: On iPhone, press the power button to turn off the device, and then press the power + lower volume keyboard until the device restarts. When "Connect to iTubes" appears on the screen, release the two buttons.
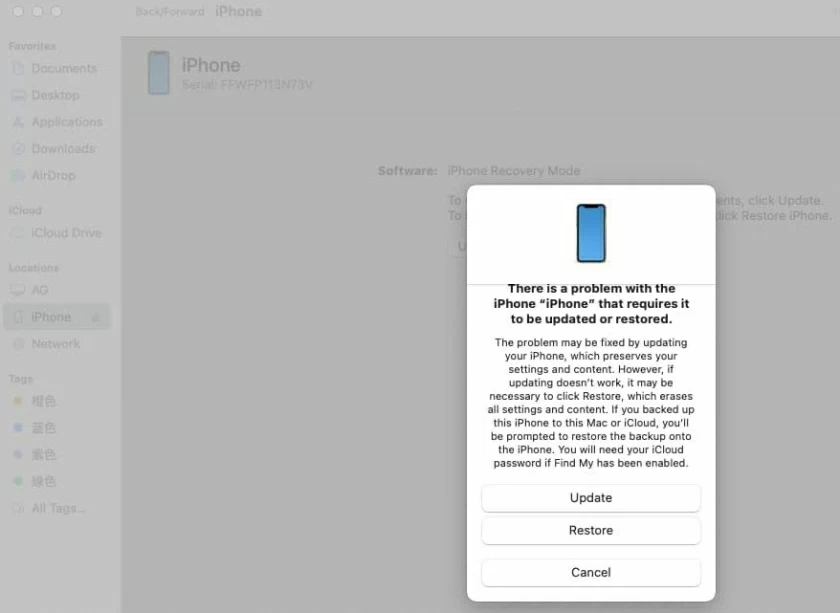 Step 3: During the recovery process iTunes will download the latest iOS system and install it on your device. When you're done, you'll be prompted that the iPhone has been restored to factory Settings. You can use the iPhone normally.
Step 3: During the recovery process iTunes will download the latest iOS system and install it on your device. When you're done, you'll be prompted that the iPhone has been restored to factory Settings. You can use the iPhone normally.
There is a built-in function Find My on iCloud, which allows you to find and wipe your iOS device data anywhere.
The iCloud search method needs to ensure that the iPhone to be erased can be connected to the Internet through data or Wi-Fi. In addition, since the modification operation does not involve firmware download, the relative speed will be faster, but it will also cause the original data to be emptied and erased. Caution should be exercised, as there will be data loss if there is no data backup.
After confirmation, you can follow the following instructions to erase.
Step 1: Log in to iCloud to Find My Device with your Apple ID.
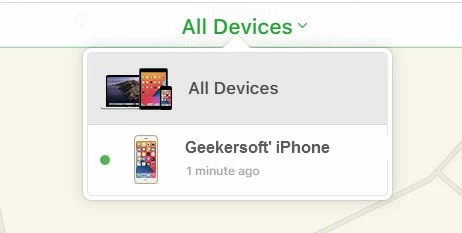
Step 2: Click to view "All Devices" and select the device to unlock.
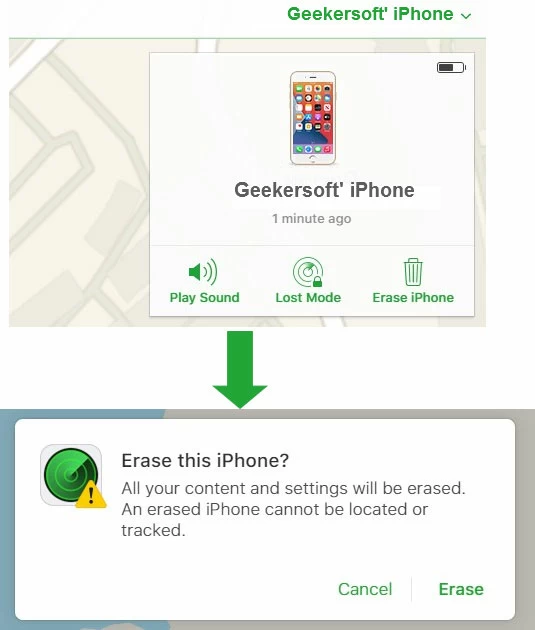 Step 3: Click to erase the iPhone, and then it can be used normally.
Step 3: Click to erase the iPhone, and then it can be used normally.
If you enter the wrong password multiple times, iOS devices will assume a hacker has cracked it and lock your device out of use. You must be worried before there is a solution, but with this articlw, you can easily access the screen and never have to worry about the "iPhone Unavailable/Security Lockout" problem again. In addition, a regular backup of your iPhone on a daily basis can prevent data loss.