- Data Recovery
- Data Recovery for PC
- Data Recovery for Android
- Data Recovery for iPhone/iPad
- Unlock For Android
- Unlock for iPhone/iPad
- Android System Repair
- iPhone/iPad System Repair
Updated By Cameron On Dec 24, 2023, 3:54 pm
Voice navigation is standard on iPhone Maps, but it can run into issues that don't work during use.
Voice navigation on iPhone Maps can help users get real-time road information while driving and provide accurate voice guidance.
When you find that your iPhone Maps voice doesn't work, there could be any number of reasons why it's happening. First, the most common reason is probably because you accidentally turn off voice navigation in maps on your iPhone. To fix this, make sure you have enabled voice navigation in your iPhone Maps.
If you have confirmed that the voice navigation feature is turned on but are still experiencing problems, try the following steps. First, go to Settings -> Maps -> Driving and Navigation Settings. Then, under Navigation Voice Volume, select one of High Volume, Normal Volume, or Low Volume. This will enable voice navigation in the map. Finally, make sure No Voice is not selected under this setting. By following these steps, you can check if the Maps voice navigation Settings on your iPhone are turned on.
In addition, users who enable voice navigation in Google Maps for iPhone can accidentally turn it off when they give directions. At this point, you need to check if voice navigation is enabled in Google Maps. To do this, first open Google Maps on your device and then start directing you to the location you want. Then, find the speaker icon on the right side of the screen. Click the icon and make sure it is open.
Other users have reported that voice navigation on iPhone Maps doesn't work when they use CarPlay. This may be due to CarPlay's Settings or your vehicle model does not support CarPlay. If the above methods do not work, it is recommended that you contact Apple's official customer service for further help!
If you have voice enabled in maps, but voice navigation on your iPhone still doesn't work, don't miss out on 10 solutions here.
Among the many solutions, iOS System Repair stands out for its 100% success rate, as well as its easy to use user experience. It can help users fix iPhone maps that don't work without losing any data. In addition, the operation of iOS System Repair is simple, even if you do not have any technical background, you can use it to solve a variety of iOS problems. In addition, iOS System Repair can also save your iPhone from black screen, iOS updates and other difficulties. iOS System Repair supports all iDevice running on any version of iOS, even the latest iOS 17. This is an excellent iOS repair tool, you can rest assured to use. It can help you easily solve the problem of Google Maps voice navigation failure.
Step 1 Select a standard mode from the function list. You will not lose any data during operation with this feature.
Step 2 Connect the iPhone to the computer. If the iPhone is running on iOS 12 or later, you must manually unlock the iPhone for the program to recognize it. If the device is not recognized, follow the instructions on the program to put it in DFU or recovery mode.
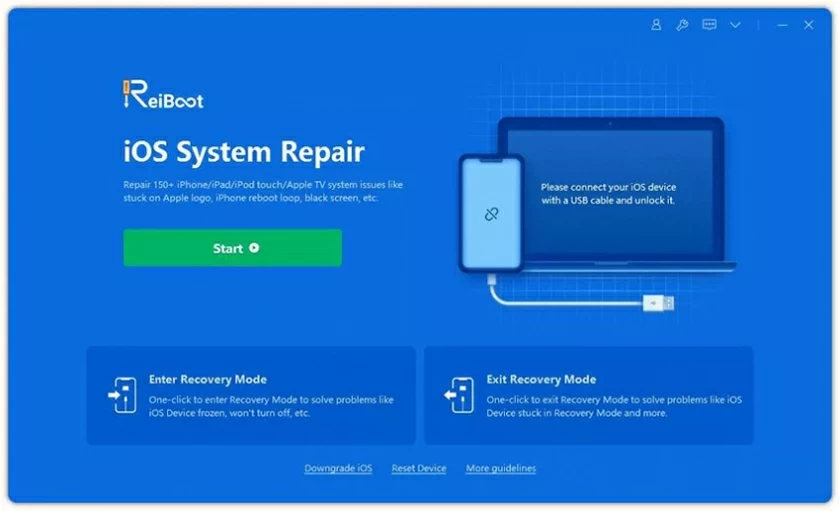
Step 2 Click "Start" and hold down the "Sleep/Wake" and "Home" buttons for 8-10 seconds to put the device in DFU mode. Then release the Sleep/Wake button and continue to hold down the Home button for 5 seconds. If your device is not in DFU mode, put it in recovery mode. You need to hold down the Sleep/Wake and Home buttons at the same time. Even if you see the Apple logo, keep holding until you see the "Connect to iTunes" icon on your on-screen device.
Step 3 The program will automatically show you the available firmware. You can also manually select one and click "Download".
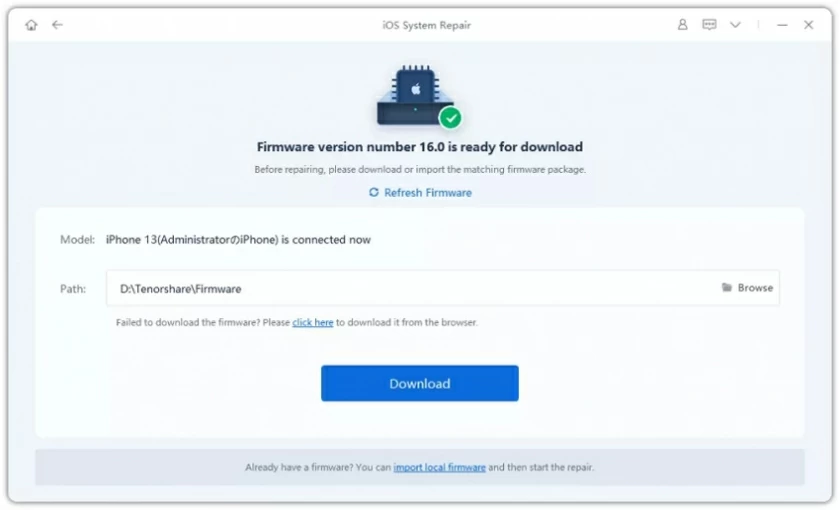
Step 4 After everything is ready, click Start to start the repair process.
Step 5 During this process, make sure that you do not use the device or unplug it from your computer. After this process is complete, check whether the device restarts normally.
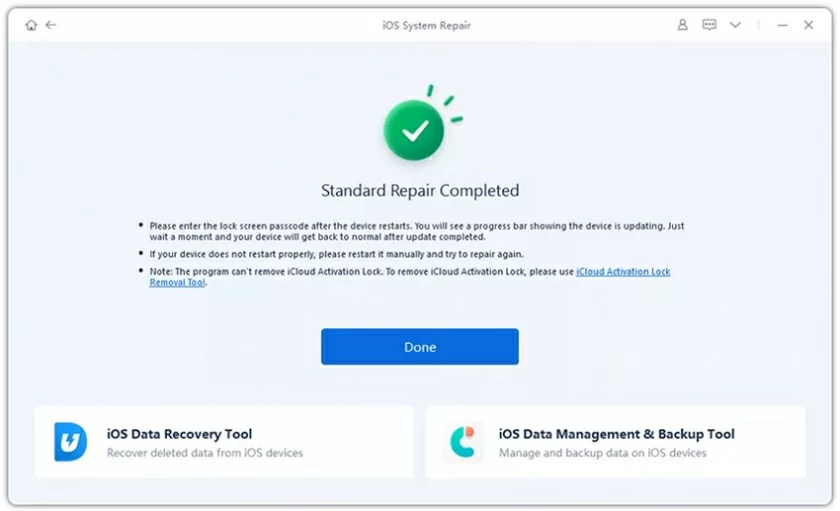
When your iPhone Maps voice doesn't work, you can check the Bluetooth connection. On the one hand, please check that your device is properly paired with your car or truck, etc. On the other hand, please check if the iPhone is connected to headphones, you will not be able to hear the sound on other devices.
Step 1 Open Settings and choose "Bluetooth" > "My Device".
Step 2 Check the device paired with your iPhone. If not paired, select the desired device.
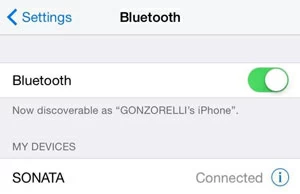
When voice navigation is not downloaded on your iPhone, Voice Maps will not work. Just follow these steps to download the voice instructions and use the map for voice navigation.
Step 1 Make sure your iPhone is connected to a stable and fast Internet, then click "Get Directions".
Step 2 Open the Map application to navigate using voice instructions.
If iPhone Maps cannot be used, the location service may be faulty. Please refresh the location service.
Procedure Step 1 Choose "Settings" > "Privacy" > "Location Services", and then disable location services.
Step 2 Restart your iPhone.
Step 3 Choose "Settings" > "Privacy" > "Location Services" to enable location services.
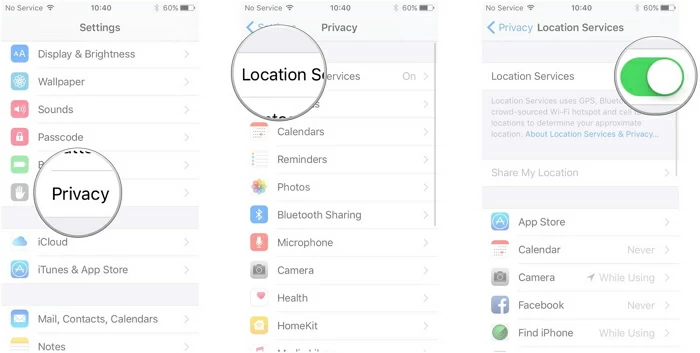
You can reset all location and network data Settings, and check that the issue with iPhone Maps voice navigation not working has been resolved.
Procedure Step 1 Choose "Settings" > "General" > "Reset".
Step 2 Click Reset Network Settings to reset cellular network Settings, Wi-Fi network, password, and APN and VPN Settings.
Step 3 Click Reset Location and Privacy.
Step 4 Open the map and use the voice navigation.
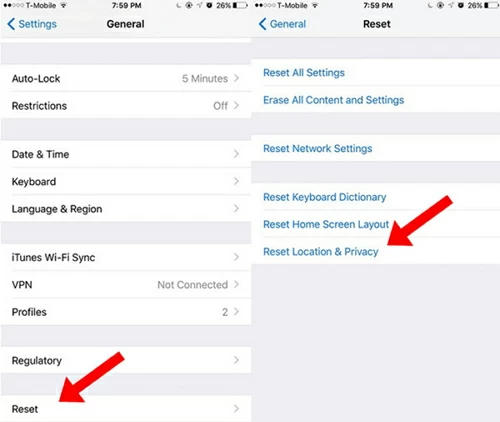
If you're listening to audio like audiobooks and podcasts, you won't be able to hear the navigation voice.
Step 1 Go to "Settings" > "Maps" > "Driving and Navigation".
Step 2 Scroll down and turn on "Pause Voice".
This method will pause all speech during navigation.
One of the easiest ways to do this is to restart the Maps app on your iPhone.
Step 1 Log out of the Maps app on your iPhone.
Step 2 Wait a few minutes and then open the map app again.
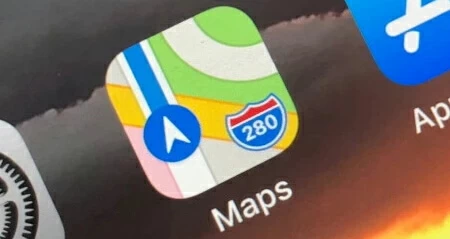
If your iPhone is running iOS 10 and later, you can try uninstalling and reinstalling Apple Maps from your device.
Step 1 Press and hold the Apple Maps icon on the home screen until you see an (X) button at the top and tap it.
Step 2 Click "Delete" to confirm the deletion of the application.
Step 3 Go to the App Store and reinstall the Maps app.
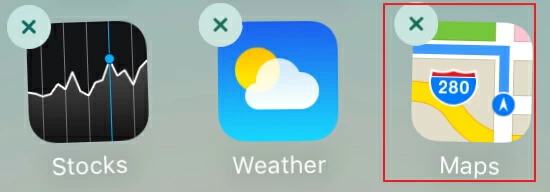
Rebooting your iPhone can also help you fix a problem where voice navigation on maps doesn't work. For different versions of the iPhone, there are different ways to shut it down.
- For iPhone X or later: Press and hold the side button and either volume button until you see the slider.
- For iPhone 8 or earlier: Hold down the side button or top button until you see the slider.
Now, drag the slider to close the device. Wait a few minutes. Turn on your iPhone and check to see if the issue has been resolved.
If none of the above methods solve the problem, restart your iPhone.
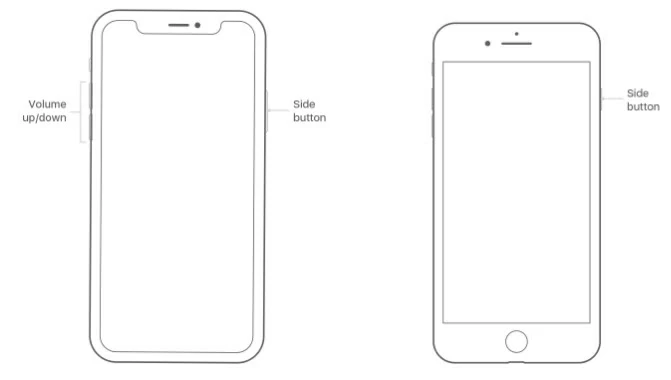
In addition, you can restore your iPhone with an iTunes backup, but be sure to use an official iTunes or iCloud backup to fully back up the device.
Step 1 Open iTunes on your Mac and connect to your iPhone.
Step 2 Choose "Recover iPhone" > "Recover".
Step 3 After the recovery is complete, you will be able to use the iPhone as a new device.
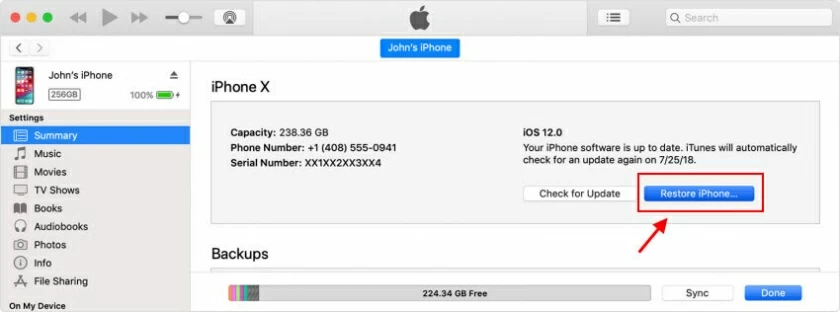
For the sake of your data security, we strongly recommend that you regularly backup your iPhone data. Using official iTunes or iCloud backup to back up iPhone data is an ideal choice. Through these two official methods, you can perform a complete backup of your device. Additionally, another option for backing up data is to use AnyTrans. It supports users to selectively or fully backup and export the data you need to the computer.
To back up your data using AnyTrans, just do the following.
Step 1 Launch the program and connect your iPhone to your computer. Then, select "Export from Device".
Export from device
Step 2 Select the type of data to be exported. After checking the check box, click "Scan" to process the data.
AnyTrans allows you to easily back up your iPhone with just two mouse clicks and absolutely no data loss.
The above is an effective solution we have introduced to fix the issue of iPhone maps not working. You can choose according to your own situation. As a one-stop solution, iOS System Repair (ReiBoot) can help you fix the issue of iPhone map voice not working, as well as solve problems such as iPhone black screen and screen lock, making it safe and reliable.