- Data Recovery
- Data Recovery for PC
- Data Recovery for Android
- Data Recovery for iPhone/iPad
- Unlock For Android
- Unlock for iPhone/iPad
- Android System Repair
- iPhone/iPad System Repair
Updated By Tom On Nov 8, 2022, 3:55 pm
"I want to send an email to a customer, but the attached image is too large to exceed the maximum file size limit. Is there any way to zoom out quickly without losing quality?"
As we all know, compressing the size of a picture is usually at the cost of losing the quality of the picture. It would be nice if there was a way to reduce the size of the image while maintaining its original quality. This article will show you several quick and easy ways to reduce the size of an image without losing its quality.
Geekersoft Free Online Image Compressor is a free online image compressor, which can compress image size without losing the original quality. There is no visual difference between the compressed image and the original image.
In addition, it supports batch processing of images, so you don't have to compress images one by one. You can upload up to 25 images at a time, and all uploaded images are automatically compressed, totaling less than 5 MB.
Operating procedures for using Geekersoft Free Online Image Compressor:
Step1 Open Geekersoft Free Online Image Compressor.
Step 2 Click the Add image button. Select the picture to zoom out from your computer.

Step 3 After uploading, Geekersoft Free Online Image Compressor will automatically start compression.
Step4 After the compression is complete. Click Download to save the compressed image to your PC.
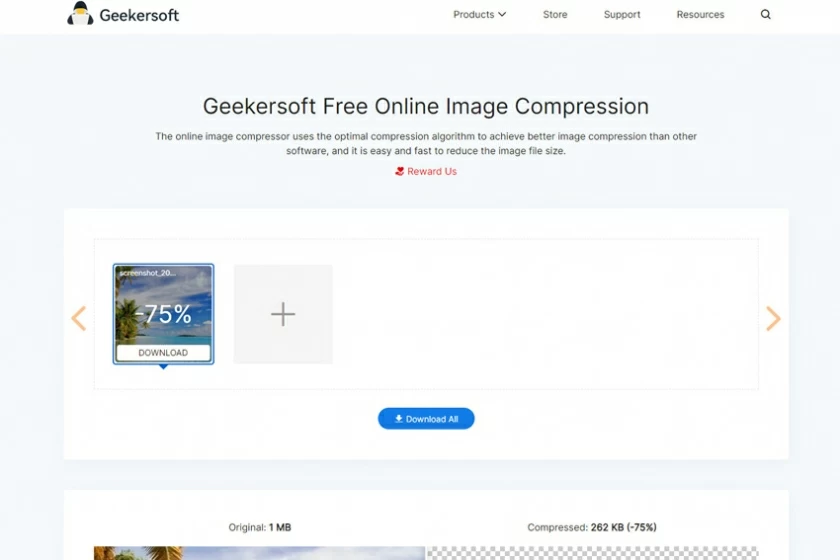
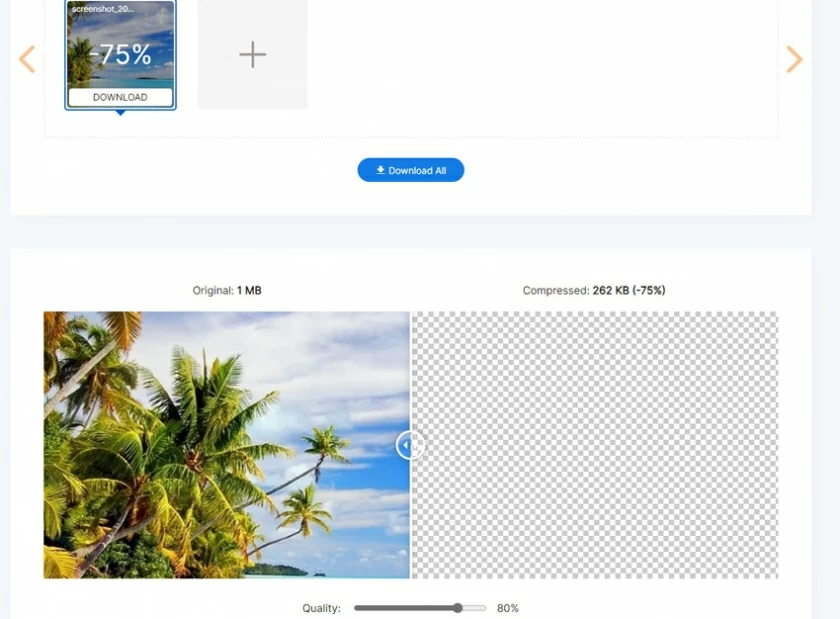
By comparison, there is almost no visual difference between the original photos and the compressed ones.
JPEG and PNG are two familiar image formats. Generally, JPEG images have smaller files and larger palettes; The PNG image file is larger because it supports unlimited colors. If the picture itself has few colors, you can reduce its size by converting it to JPEG format. The operation is very simple. Click the image to find "Modify the format". It should be noted that sometimes format conversion may result in loss of image quality.
Image resolution is also one of the factors that affect the size of image files. For example, a 1820 x 1180 image must be larger than a 980 x 760 resolution image. Therefore, to compress the image size, you can also reduce the image resolution without damaging the image quality. Many image processing applications, such as Photoshop and Paint, provide the function of modifying image resolution, in which you can directly input resolution values (pixels).
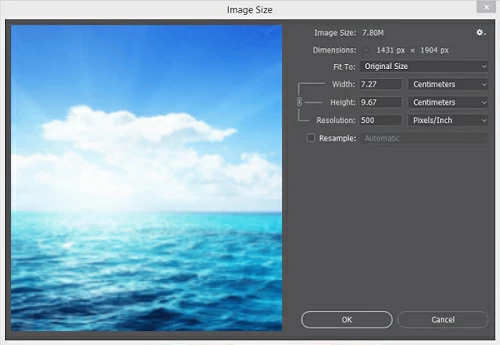
Photoshop provides different image formats for users to choose. Because of different image formats, color compatibility is different, and the size of the images presented is also different. You can set the image to a smaller format by following the steps below.
Step1 Open the picture with Photoshop, and then click the image to enter the mode.
Step 2 Select the mode according to your needs. The image in "RGB Color" format is larger than the image file in "Indexed Color" format, and "8 Bits/Channel" represents the smallest file size.
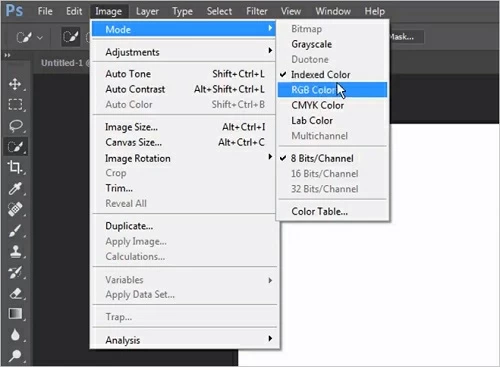
It is important to note that reducing the color will change the quality of the photo. Therefore, if you are very concerned about the quality of the compressed image, we do not recommend that you use this method.
One of the easiest ways to shrink an image is to crop it using Paint, an image editing program that comes with Windows. The specific steps are as follows:
Step1 Open the picture to be processed with Paint.
Step2 Click the Home tab > Image > Select.
Step3 Adjust the dotted box around the image to determine the desired size.
Step4 Right-click the selected area and choose "Crop" to save the cropped image.
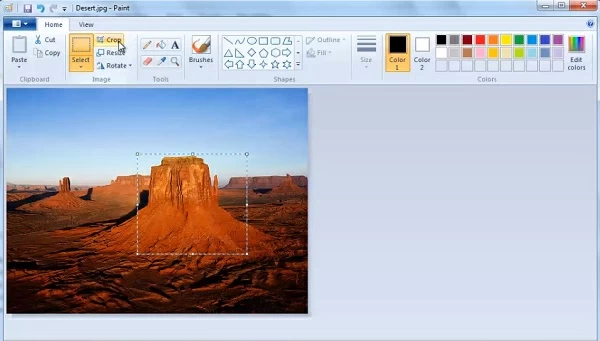
These are the five ways we can compress the image size. You can choose according to your own needs. For example, if you want a compressed Image with the same quality as the original image, we recommend using Geekersoft Free Online Image Compressor. It is a professional and free online image compressor, which can compress the image size without losing the original quality. It ensures that there is no visual differences between the compressed image and the original image. It's worth a try!