- Data Recovery
- Data Recovery for PC
- Data Recovery for Android
- Data Recovery for iPhone/iPad
- Unlock For Android
- Unlock for iPhone/iPad
- Android System Repair
- iPhone/iPad System Repair
Updated By Amy On Apr 11, 2024, 8:35 pm
For iPhone users, it has become one of the essential tools in work and life. We can use the iPhone to make calls, take photos, process documents, socialize online, and more. However, many iPhone users have also experienced the loss of valuable photos on their iPhone due to accidental deletion, virus attacks, device corruption, failed jailbreaks, and iOS 17/16/15/14/13/12 updates. The accident of losing photos cannot be completely avoided, but we can improve our ability to cope with the accident, such as by making a local backup or backup through a cloud storage platform. Among the many backup methods, we have to mention the iCloud service provided by Apple. After logging into your iCloud account and activating automatic backup, your iPhone's data will be synced to iCloud.
iCloud makes it easy to back up photos and recover lost ones. If you are looking for how to recover iPhone photos from iCloud, then don't miss this article, we will detail 3 effective ways to quickly recover iPhone photos from iCloud service.
In iCloud accounts, if you've recently accidentally deleted photos, you can retrieve them through the Recently Deleted folder. The specific steps are as follows:
Step 1 Go to www.icloud.com in a browser such as Google Chrome, Safari, or Microsoft Edge and log in to your account.
Step 2 Choose Photos > Recently Deleted.
Step 3 View and select the recently deleted image that you want to restore, and click Restore.
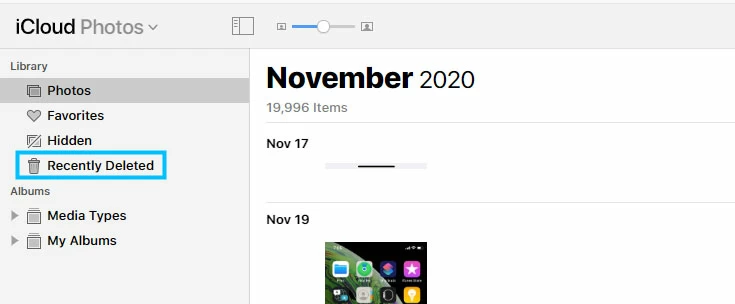
However, the Recently Deleted folder only stores photos deleted within 30 days. After 30 days, the data in the folder will be permanently deleted. In addition, you can only select and download a maximum of 1,000 photos at a time, and the default free storage is only 5GB. If you need to save data beyond this storage space, you need to pay for it.
If you have the iCloud photo library enabled on your iPhone and you have used iCloud for Windows before, you can try downloading backup photos from the iCloud photo library to your PC to recover your lost photos.
Step 1 Log in to iCloud for Windows on your computer.
Step 2 Choose Photos > Options... And then set it as needed. Click Finish and select Apply to confirm.
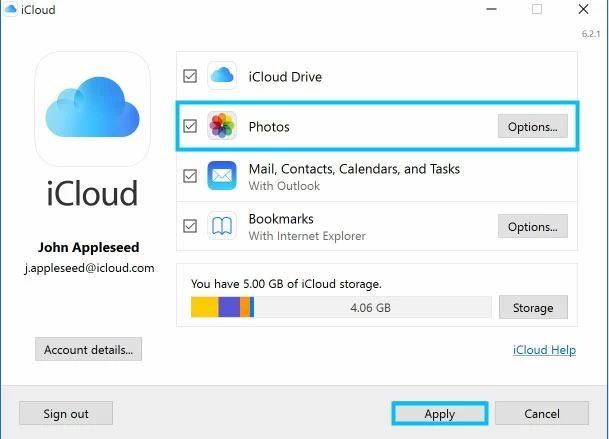
Step 3 Click Download Photos and Videos. When the download is complete, you will see the backup photos you downloaded from the iCloud photo library in the specified downloads folder on your PC.
If you're using a Mac, you can also try downloading photos from your iCloud photo library to your Mac to recover lost photos, as follows.
Step 1 Boot up your Mac, click "Photos" and then click "Photos" > "Preferences" in the main menu again.
Step 2 Click iCloud and enter your iCloud account.
Step 3 After Originals to this Mac is enabled, disable Preferences.
Step 4 Click Photos and select the photo you want to restore.
Step 5 Choose File > Export > Export Unmodified Original Photo. Select a specific folder on your Mac to store the backup photos and click Export.
However, this method only works if you already have the iCloud photo library enabled on your iPhone.
In fact, many users do not want to have any impact on the current data on the device during the process of restoring photos.
If you are also looking for a way to recover without deleting all current Data on your iPhone during the Recovery process, then try iOS Data Recovery. It enables users to restore permanently deleted photos from iCloud backups without having to reset the device. In addition, as a one-stop Data Recovery tool, iOS Data Recovery allows users to easily recover all kinds of deleted data from iCloud backup, iTunes backup or iPhone, your contacts, text messages, videos, voice memos, WhatsApp messages and more.
On how to recover photos from iCloud accounts and iCloud backups, with iOS Data Recovery you just need to complete the following steps.
Step 1 Install and start iOS Data Recovery on your computer, select "Recover from iCloud" > "iCloud - Recover Data from iCloud Account".
Free Trial for Win Free Trial for Mac
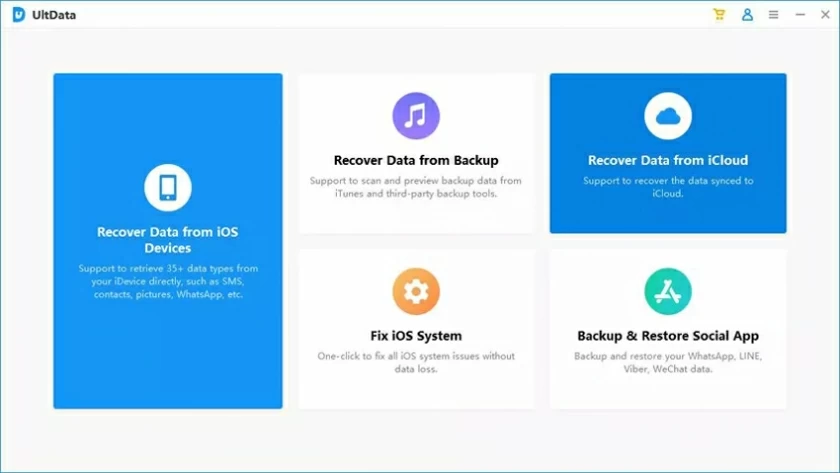
Step 2 Use your Apple ID to sign into your iCloud account to get iCloud data.
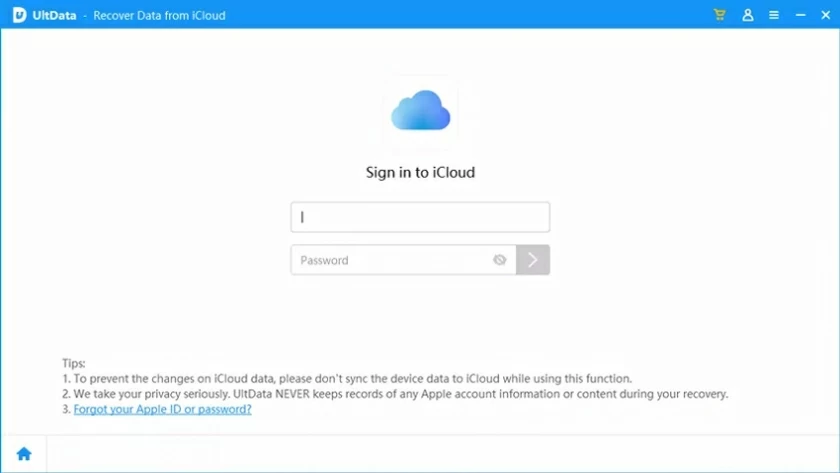
Step 3 Select the type of data you want to recover, such as Photos. Then click Scan.
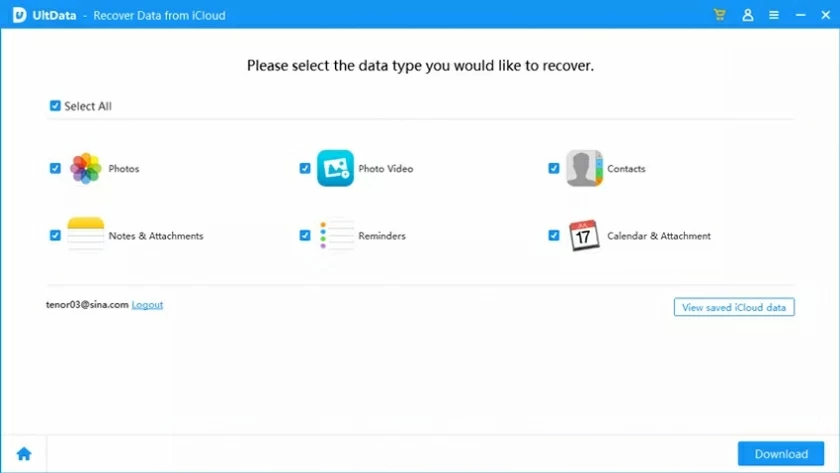
Step 4 After scanning is complete, you see all photos in the list. Preview and select the photos you want to recover, then click "Recover".
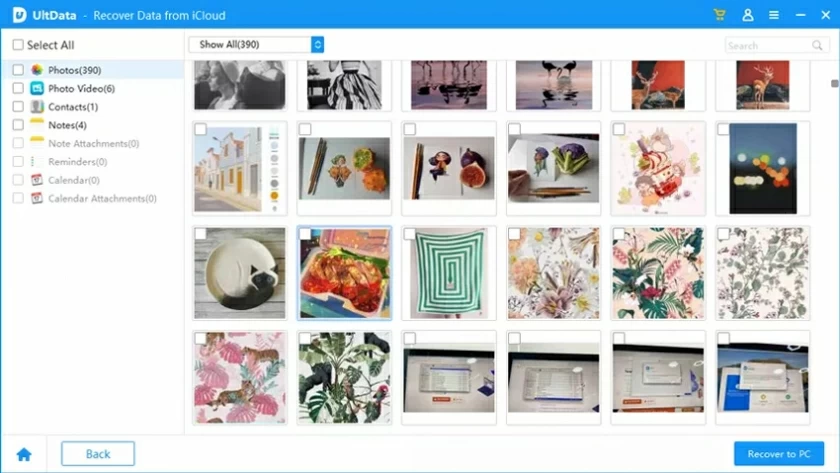
Restoring photos with iCloud backup is a quick and convenient way to quickly retrieve photos that have been deleted or lost by mistake.
Step 1 In the Recovery from iCloud module, select iCloud Backup and select the iPhone status as required.
Step 2 Select Restore from iCloud Backup on your iPhone, enter your Apple ID and password, and skip two-factor authentication if allowed.
Step 3 Select the specific iCloud backup you want to restore, wait for the reboot, and follow the on-screen instructions to set up the iDevice.
Step 4 Connect your iPhone to AnyTrans and view the recovered photos backed up by iCloud to get them back easily.
Using iOS Data Recovery to recover photos from iCloud backups is easy and fast. The advantage of this approach is that more than 18 types of data can be viewed, including third-party app data such as WhatsApp, wechat, Line, Kik, etc., without any impact on all data of third-party apps.
Free Trial for Win Free Trial for Mac
Don't worry, just view iCloud backups on your iPhone.
- For iOS 10.3 users, go to iCloud > [Your name] > Settings. Click on the chart that shows your iCloud usage, then click on "Manage Storage."
- For iOS 11 or later, go to Settings > [Your name] > iCloud > Manage Storage > Backup.
Alternatively, you can use iOS Data Recovery to preview photo files before deleting them.
It may seem impossible, but with iOS Data Recovery you can recover deleted photos directly from your iOS device, even without any backup.
You can choose to recover photos from a local iTunes backup, or use iOS Data Recovery to retrieve deleted photos.
To retrieve photos from iCloud to your iPhone without affecting existing Data on your device, we recommend using iOS Data Recovery. This is a professional and successful data recovery program, simple and fast, even beginners can quickly master. Download the free trial version to try it out.