- Data Recovery
- Data Recovery for PC
- Data Recovery for Android
- Data Recovery for iPhone/iPad
- Unlock For Android
- Unlock for iPhone/iPad
- Android System Repair
- iPhone/iPad System Repair
Updated By Tom On Nov 11, 2022, 6:08 pm
"Browsing history and bookmarks on Google Chrome have been accidentally deleted. Is there any way to recover them?"
Google Chrome history or bookmarks may be lost due to Windows updates, accidental deletion, and other reasons. Is there any way to recover the history or bookmarks on Google Chrome? Yes, this article will show you 5 ways to restore your browsing history and bookmarks on Google Chrome.
The browser history recovery software can help you recover your browsing records and bookmarks on Google Chrome. It is easy to find and recover deleted data in your PC.
You can follow these steps to restore your browsing history and bookmarks on Google Chrome.
Step 1 Install and start Data Recovery on your computer.
Step 2 Start the Data Recovery program. Select the data type to scan according to the prompts. The Geekersoft Data Recovery program supports all data types, including images, audio, video, email (opening a new window), documents, etc. Then select the disk you want to scan, and click Scan to continue.

Step 3 The Data Recovery program will start scanning the disk you selected. Generally, quick scanning mode is started by default. Of course, you can also select the deep scanning mode. Deep scan mode can help you find more data from your computer.

Step 4 Find the path of your Google Chrome history file. You can copy chrome://version/ Paste it into the Chrome address bar to find the configuration file path.

Now go back to the Geekersoft Data Recovery program and select "Path List" on the left. You can follow the path of the Google Chrome history file to find the default folder.
Step 5 Open the folder from the Data Recovery program. You will see the list of all existing and deleted files on the interface. The deleted ones will be displayed in red. Select the deleted files you want to restore, and then click Restore to restore them to your computer. If you want to restore a deleted bookmark, you can move the exported file to the Default folder on your computer.
In fact, you can try to use the DNS cache to recover deleted Google Chrome browsing records and bookmarks. Because when you delete browsing records on Google Chrome, your DNS cache still exists.
The steps to recover Google Chrome deleted history using DNS cache are as follows:
Step 1 Type "cmd" in the Start searching bar to open a command prompt.
Step 2 Enter ipconfig/displaydns at the command prompt, and then press Enter on the keyboard. Then you will see the websites you have visited.
Tip: Make sure your PC is connected to the network. Do not shut down or restart your computer until you restore your browsing records and bookmarks on Google Chrome.
If you have logged in to Google Chrome using a Google account, you can use your Google Chrome account to restore Google Chrome history records. To do this, log into your Google account and go to www.google.com/history, where you can see your browsing history by time.
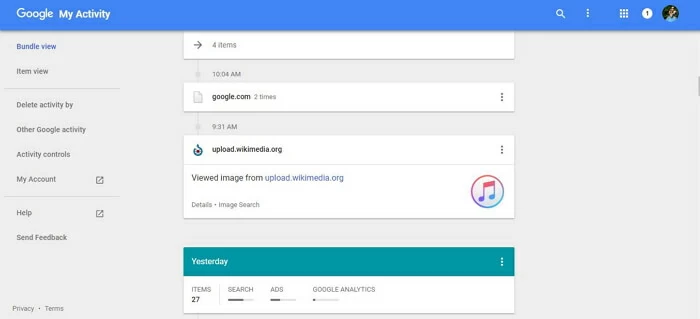
The desktop search program is a way to search for and recover lost files on your computer. You can also use this method to restore browsing records and bookmarks on Google Chrome. Download and install a Desktop Search program to your computer. After starting the program, you can search for files by keyword.
By default, Google Chrome automatically backs up your browsing history and bookmarks. You can try to restore deleted history and bookmarks from your PC from a Chrome backup.
Step 1 Open your computer and find C:\Users\AppData\Local\Google\Chrome\User Data\Default.
Step 2 Find Bookmarks and Bookmarks Bak files. Among them, Bookmarks Bak is the latest backup of the browser.
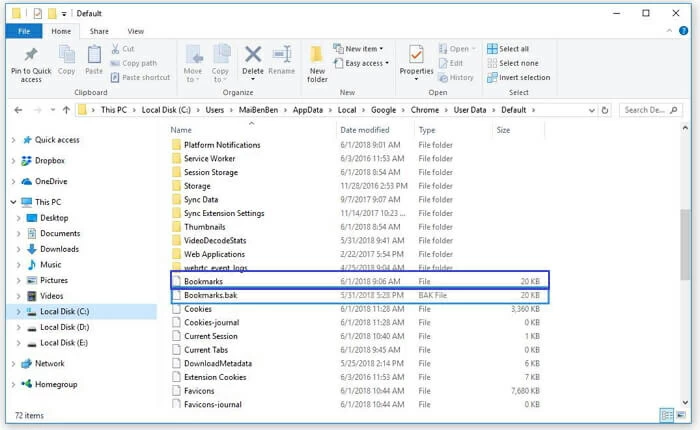
Step 3 Close your Chrome. Then rename the Bookmarks file to "bookmarks.1" and bookmarks.bak to "Bookmarks".
Step 4 Start your Chrome, and you will see the deleted bookmark.
Important: Once you delete the history and bookmarks on Chrome, but want to restore the history, do not use Chrome, even if you close or reopen it.
Among the five recommended methods for restoring browsing records and bookmarks on Google Chrome, the simplest and most effective method is undoubtedly the first - using Geekersoft Data Recovery. Using all-around data recovery software to recover deleted Chrome records is your best option. Geekersoft Data Recovery, one of the most powerful data recovery software, provides users with a simple and efficient way to search and recover deleted Chrome browsing records and bookmarks.