- Data Recovery
- Data Recovery for PC
- Data Recovery for Android
- Data Recovery for iPhone/iPad
- Unlock For Android
- Unlock for iPhone/iPad
- Android System Repair
- iPhone/iPad System Repair
Updated By Cameron On Jan 4, 2023, 5:29 pm
Many Android phone users have encountered problems such as no SD card detected by Android, no SD card displayed on the phone, no SD card read, and tried to find solutions on the network. If you also encounter this problem, don't miss this article. We will give you a detailed look at several ways to solve the "No SD card detected in Android" problem.
The methods introduced in this article to solve the problem of "SD card is not detected in Android" are only applicable to intact SD cards. If your SD card hardware is damaged, you may need to find another way to repair it, such as taking it to a mobile phone repair center. Next, let's learn more about how to detect your Android SD card on your phone and PC without losing any data.
If the SD card is not detected on the Android phone, you can repair it according to the following ways.
Step 1 Turn off your Android phone.
Step 2 Remove the SD card and check if it is clean. In case of dust, please clean it.
Step 3 Put the SD card back into the SD card slot and reinsert the phone.
Step 4 Restart the phone to see if SD card can be detected.

Step 1 Start the phone and enter "Settings">"Storage".
Step 2 Click "Storage">"SD Card">"Mount".
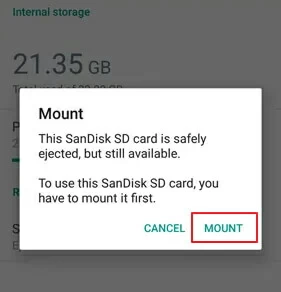
Step 3 Restart the phone and check whether the SD card can be accessed normally.
Alternatively, you can also try the following steps to uninstall and reinstall the SD card:
Step 1 Start the phone, enter "Settings">"SD Card">"Unmount SD card", and click "OK" to confirm.
Step 2 Turn off the phone, unplug the SD card and reinsert it into the phone to reinstall the SD card.
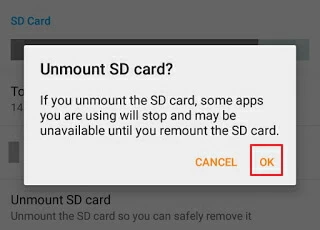
Step 3 Restart the phone and check whether the SD card can be accessed normally.
If the SD card is not detected in the Android phone after trying the above methods, please remove the SD card from your phone and connect it to the computer, and try the following recovery methods.
Step 1 Remove the SD card from the Android phone, insert the SD card reader and connect it to your PC.
Step 2 Check if the SD card appears on your computer.
Step 3 If not, replace the SD card reader and reconnect the SD card to your PC. This determines whether the problem is on the phone or the memory/SD card.
If all the data on the card can be seen on the PC, it means that the SD card is working normally. The problem is on the Android phone, and the phone needs to be repaired.
If the data on the card cannot be read on the PC, you can use the following repair methods to repair your SD card without losing any data.
If the SD card is mounted correctly but is not displayed on the phone, the main reason may be that the file system of the SD card is not supported by the phone. You need to format the SD card as FAT32, which includes two stages.
Since formatting will erase all files on the SD card, we recommend that you use Data Recovery (4DDiG) to back up the data in the SD card first.
How to use Data Recovery (4DDiG) to recover and extract all Android memory/SD card data in three steps.
Step 1 Download, install, and start Data Recovery (4DDiG) on your PC.
Step 2 Connect the SD card, memory card or CF card to the computer, then select the SD card in Data Recovery (4DDiG), and click Scan to start finding the lost data.

Step 3 After scanning, find the deleted items in the left panel. Of course, you can also use "Filter" to find specific file types, such as photos, documents, videos or emails.

Step 4 Double click the files to preview the content. After confirming the required files, click Restore to restore them to your PC or other external storage devices.

You can then use the Disk Management utility to format the SD card as FAT32:
Step 1 Connect the SD card to your computer, right-click "This computer" and select "Manage".
Step 2 Enter Disk Management, right-click the memory card, and select Format.
Step 3 Set the SD card file system to FAT32 and click OK.
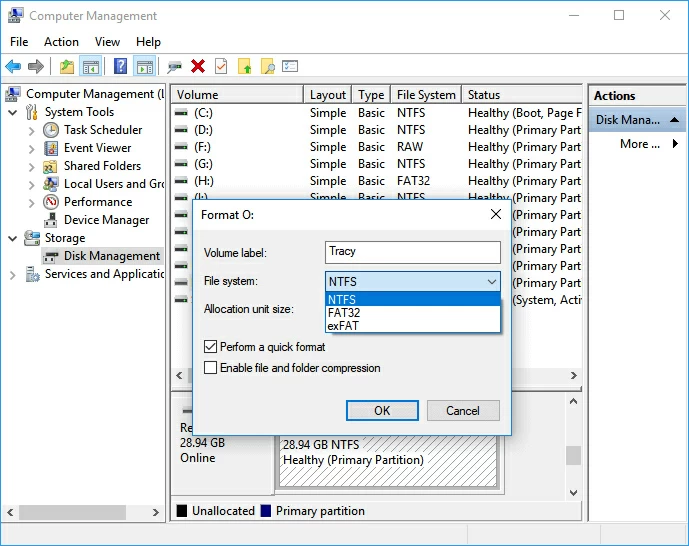
Step 4 Save the backed up data to the SD card, safely unplug and reinsert your Android phone.
Step 5 Restart the mobile phone and check whether files and SD cards are displayed.
Generally speaking, after completing the above steps, the Android phone should be able to read and detect the memory card or SD card. After the SD card is readable, you can use the data stored in it.
If the SD card driver is out of date, the memory card cannot be detected on the phone or PC. Then you can update the memory SD card driver as follows:
Step 1 Connect the SD card to your PC.
Step 2 Right click My Computer or This PC, and then select Manage>Device Manager>Disk Drives.
Step 3 Click the SD card and right-click to select Properties.
Step 4 Enter the "Driver" tab, click "Update Driver", wait for the latest driver to be installed and restart the computer.
Step 5 After the driver is updated, insert the SD card into the phone again. Then restart the phone to check if your phone detects the SD card.
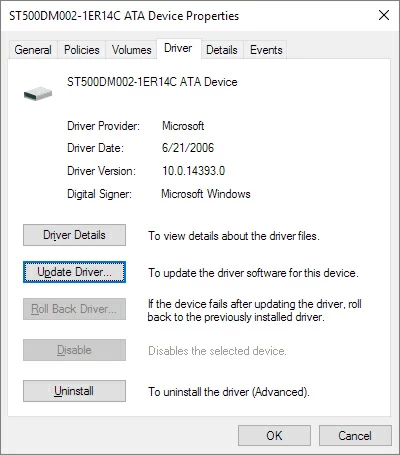
If the DS card cannot be read on your phone or PC due to internal errors or bad channels in the memory card or SD card, you can repair it with the CHKDSK command.
How to run the CHKDSK command to fix the problem that the SD card cannot be read:
Step 1 Connect the SD card to your PC, hold down the Win+R key on the PC, and enter cmd in the Run dialog box.
Step 2 Enter chkdsk E:/f and press Enter to ru(Assume E is the drive letter of your SD card). Or enter chkdsk E:/f/offlinescanandfix and press Enter to run.
Step 3 In addition to the above commands, you can also enter chkdsk E:/f/r/x and press Enter to run.
Step 4 After the command is executed, reinsert the SD card and restart the mobile phone.
Note: Running the chkdsk command may cause data loss. Therefore, we recommend that you back up the data in advance.
There are many reasons why the SD card cannot be detected. For example, the spring of the memory SD card slot is loose; The SD card is incorrectly installed; The phone does not support SD card file system; The SD card has file system errors or contains bad sectors; The SD card driver is outdated; The SD card is damaged. Virus attacks, etc.
There are many reas
——Install the SD card correctly on your Android phone.
——Install and run antivirus software on your phone.
——Update the SD card driver.
——Run the CHKDSK command to repair SD card errors.
——Change the SD card drive letter.
——Replace the SD card reader and reconnect it to your PC.
——After backing up the SD card data, format the SD card as FAT32 (less than 32GB) or exFAT (more than 32GB).
On the basis that the SD card can be read, the following methods can be used to solve the problem that the SD card does not display files:
Check the lock switch.
Unhide the files.
Scan and remove viruses.
Repair the damaged SD card.
Restore the backup files on the SD card.
To solve the problem that the SD card cannot be read on Android phones and Windows computers, we introduced six solutions. You can choose the appropriate method according to your own needs. In addition, to avoid unnecessary data loss on the Android memory card while fixing this error, we recommend that you use Data Recovery (4DDiG) to recover data from the SD card for backup.